Hướng dẫn cách sử dụng máy in Canon 2900
Ở bài trước, Máy in Toàn Nhân đã hướng dẫn bạn cách cài đặt hoàn chỉnh máy in canon 2900, việc tiếp theo mà bạn cần phải biết đó là cách để sử dụng chúng. Tuy máy in là một thiết bị văn phòng không quá khó để sử dụng. Tuy nhiên vói những người chưa có nhiều kinh nghiệm, hay lần đầu tiếp xúc với chiếc máy in ở văn phòng sẽ không khỏi bỡ ngỡ, lúng túng không biêt bắt đầu từ đâu.
Hôm nay Toàn Nhân sẽ tiếp tục gửi tới bạn một bài hướng dẫn chi tiết về cách sử dụng máy in Canon 2900, đây là một trong những chiếc máy in được sử dụng rất phổ biến ở các công ty, văn phòng hiện nay.
1. Hướng dẫn in tài liệu với máy in Canon 2900:
Tài liệu bạn cần in có thể là dạng văn phòng như Word, Excel, PowerPoint, PDF, … hoặc các tài liệu chuyên dụng khác như Photoshop, Autocad ... Mỗi giao diện của mỗi phần mềm sẽ khác nhau, tuy nhiên chúng đều có 1 cửa sổ chung để các bạn khai báo thông số cho đúng trước khi bấm nút ‘Print’, để đảm bảo trang in ra đúng như kết quả mình mong muốn.
Ví dụ, tại phần mềm soạn thảo văn bản Word, sau khi bạn soạn thảo format xong văn bản, khi bạn bấm Ctrl + P, sẽ xuất hiện cửa sổ như bên dưới, bạn bấm vào ‘Printer Properties’
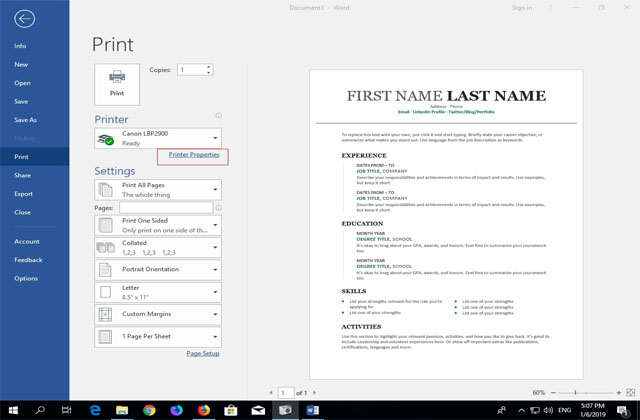
Sẽ xuất hiện cửa sổ như bên dưới:
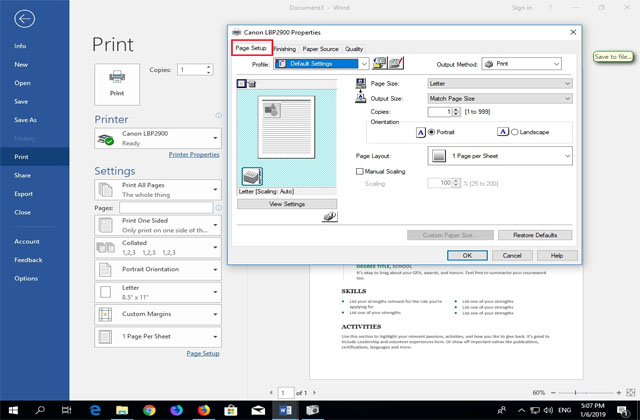
Tại cửa sổ này, các bạn lưu ý những thẻ tab sau:
*Tab Page setup:
- Page Size: Là kích thước khổ giấy của máy, mặt định khổ giấy là Letter (bạn chọn A4)
- Ouput Size: Là kích thước khổ giấy in ra (bạn chọn A4)

- Copies: là số bản (bộ) cần in – [1-999 bản cần in]:
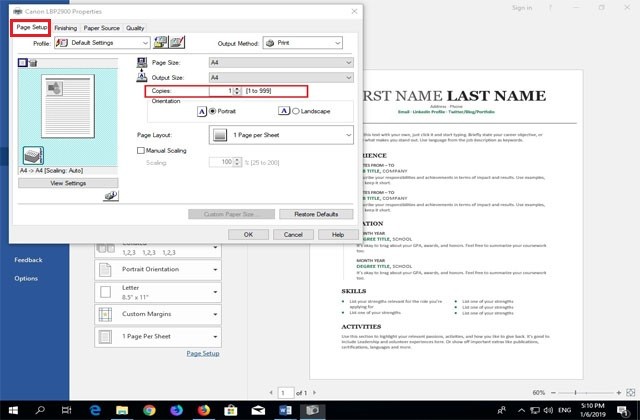
- Orientation:
+ Portrait: Là in theo khổ dọc (đứng)
+ Landscape: Là in theo khổ ngang
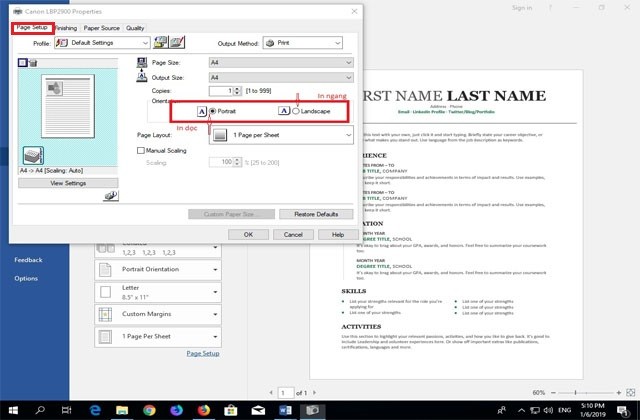
- Paper Layout: in theo Sheets ( in theo slides): in 2 trang trên 1 tờ giấy, 4 trang trên 1 tờ giấy … 8,16 trang trên 1 tờ giấy ….
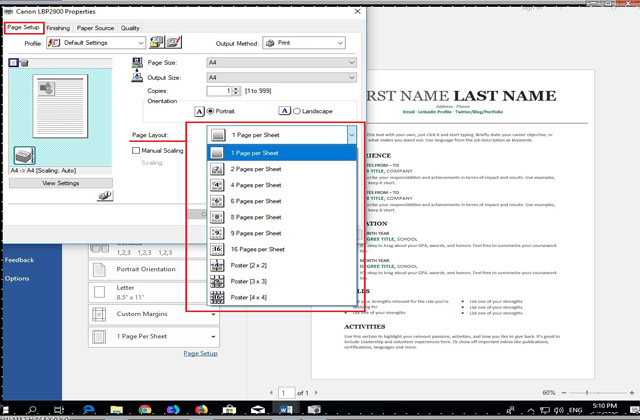
- Manual Scaling: Phóng to thu nhỏ bản in theo tùy chọn: Scaling: 25-200 % của văn bản:
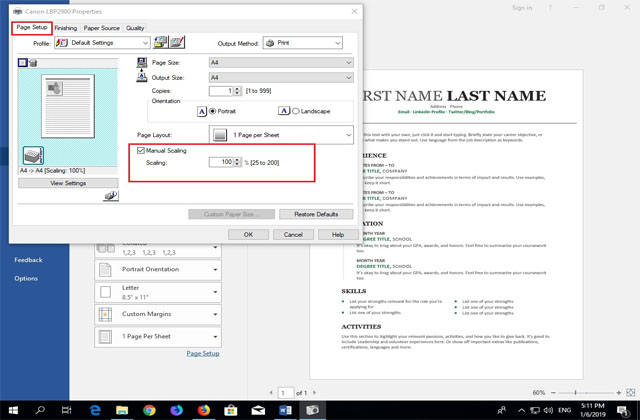
*Tab Finishing:
- Finishing:
+ Off: in theo Group: Giả sử hợp đồng có 5 trang, bạn in 3 bộ: nếu chọn off sẽ in hết trang số 1, rồi in tiếp hết trang số 2, …., in đến hết trang số 5. Bạn sẽ xếp ra bàn tờ 1 tờ 2 ,…, tờ 5 rồi bấm lại thành 1 hợp đồng, rồi làm tương tự bấm ra 3 bản hợp đồng khác nhau.
+ Collate: in theo đối chiếu: tức là in trang 1,2,..,5 rồi in tiếp trang 1,2,..,5. Lúc này bạn chỉ cần bấm lại là xong bộ hợp đồng
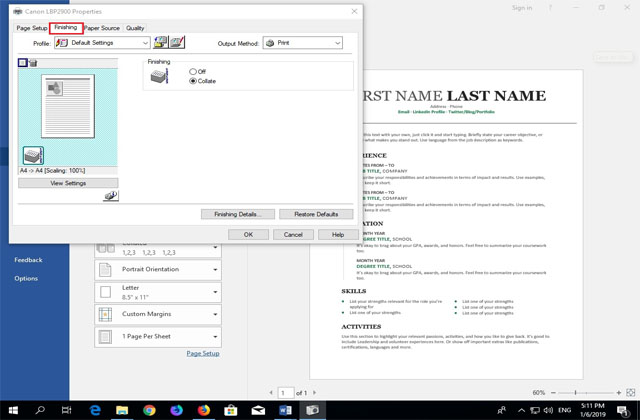
+ Trong Finishing Details:
. Detect paper size in Multi-purpose tray: Check Khổ giấy trên MP tray (khay đa năng, khay tay)
. Rotate Print Data 180 Degrees: Xoay file in 180 độ
. Use Skip Black Pages Mode: bỏ qua trang in trắng, không có nội dung
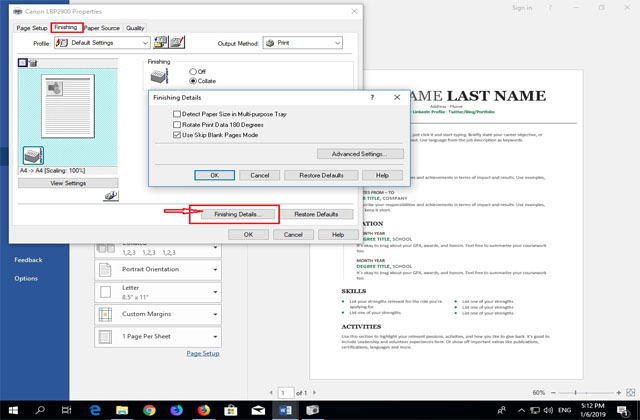
*Tab Paper Sources
- Paper type: Là loại giấy in dày hay mỏng, mặc định là plain: giấy in thông thường định lượng 60-90 gms. Nếu bạn in giấy cứng để đóng bìa của báo cáo thì có thể chọn Paper type : Heavy
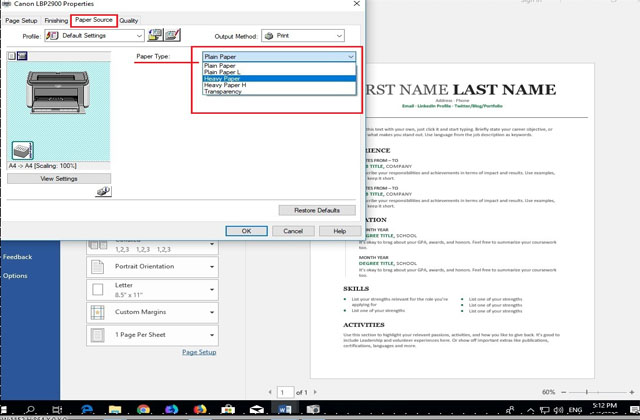
*Tab Quality:
Mặc định của nó là Standard, bạn có thể tăng, giảm chất lượng bản in bằng cách vào Details để chỉnh độ đậm nhạt của bản in, cũng có thể chọn chế độ toner save để tiết kiệm mực in, tuy nhiên:
Nếu bạn kéo về light nhiều thì bản in sẽ mờ hơn, còn nếu bạn kéo về dark nhiều bản in đậm hơn nhưng sẽ hao mực
Còn nếu bạn tick chọn User Toner Save thì máy sẽ chuyển sang chế độ tiết kiệm mực tuy nhiên điều này sẽ làm cho bản in bị mờ hơn.
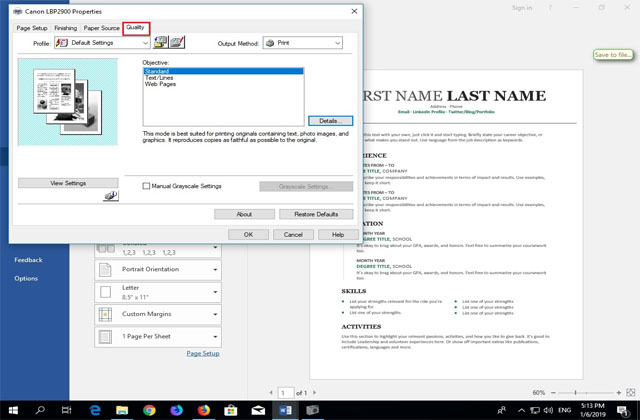
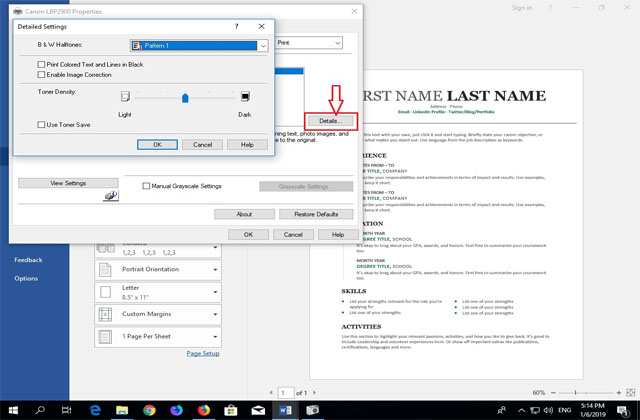
2. Cách in 2 mặt với máy in Canon 2900
Máy in Canon 2900 vể cơ bản, dòng này là dòng máy in laser trắng đen đơn năng, chỉ cho phép in được một mặt, không in được hai mặt một cách tự động (auto duplex). Tuy nhiên, ở dòng máy in Canon 2900 này, chúng ta có thể in hai mặt thủ công bằng cách in số trang lẻ trước, sau đó lât mặt giấy in lại và in tiếp số tờ chẵn còn lại.
Bạn mở văn bản ra. Sau đó, ở Settings \ chọn vô đó sẽ hiện ra những chọn lựa:
Print All Page: in tất cả các trang in
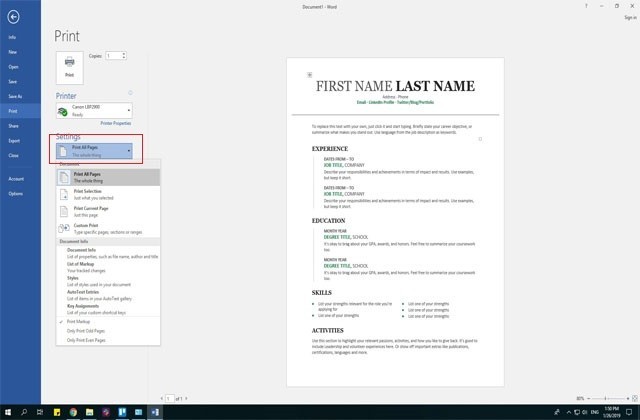
Only Print Odd Pages: Chỉ in các trang lẻ.
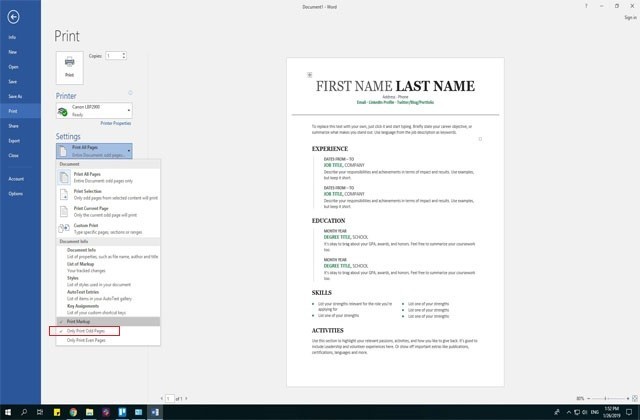
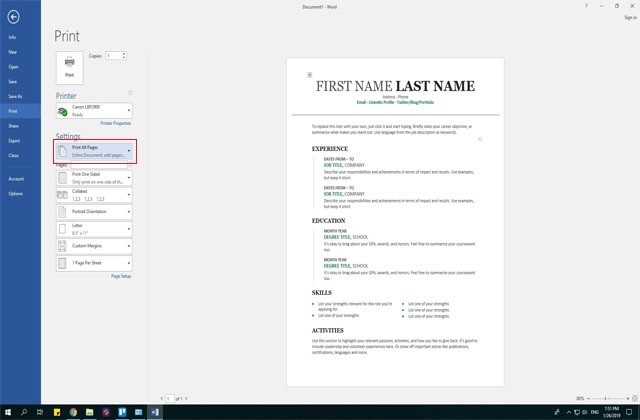
Only Print Even Pages: Chỉ in các trang chẳn.
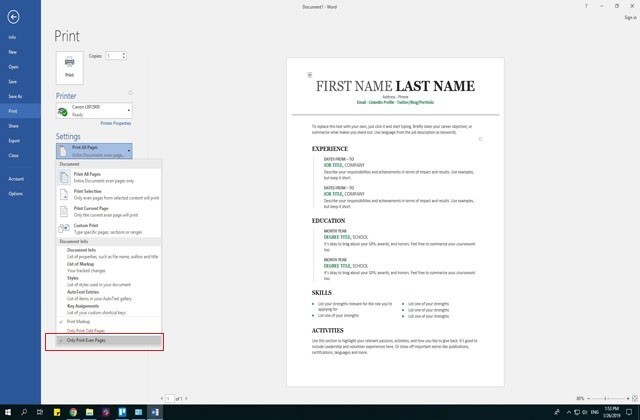
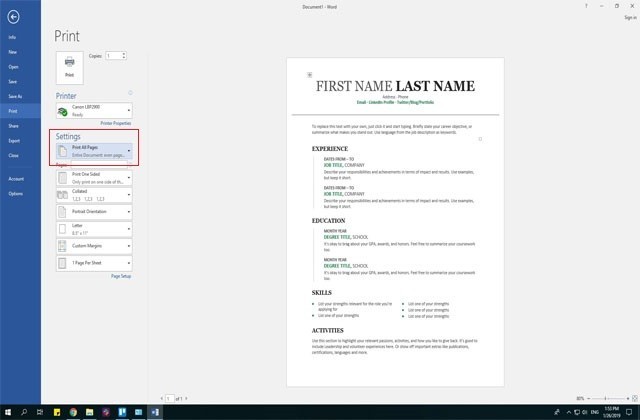
3. Cách huỷ lệnh in
Trong quá trình in, khi máy in gặp sự cố không in được, bạn ra nhiều lệnh in nhưng máy không in được, khi bạn đã xử lý máy in xong, các lệnh bị “kẹt” lại, giờ được “giải phóng” nên cứ thế mà in ra. Tốn giấy, tốn mực, nhưng những bản in bạn không còn cần nữa. Làm sao để hủy lệnh in đó bây giờ. Sau đây mình có 1 số cách bạn có thể tham khảo:
Cách 1: Huỷ lệnh in trên máy tính với các dòng Win XP, Win 7, Win 8, Win 10:
Đối với các hệ điều hành Windows bạn có rất nhiều cách để vào services để tắt dịch vụ Printer Spooler:
- Truy cập bằng giao diện quản lý
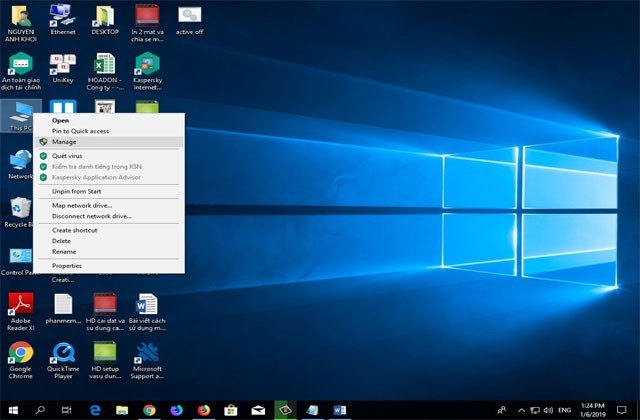
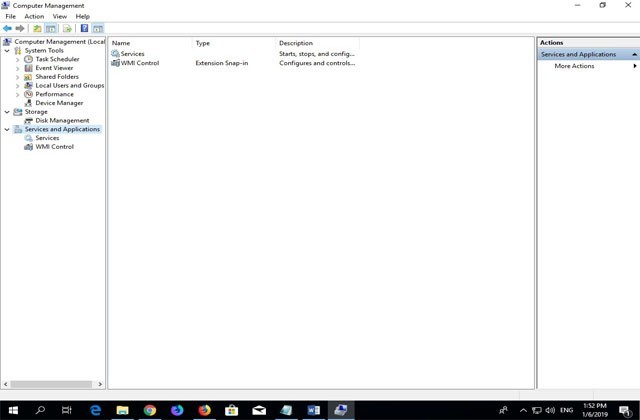
- Truy cập bằng cửa sổ Search:
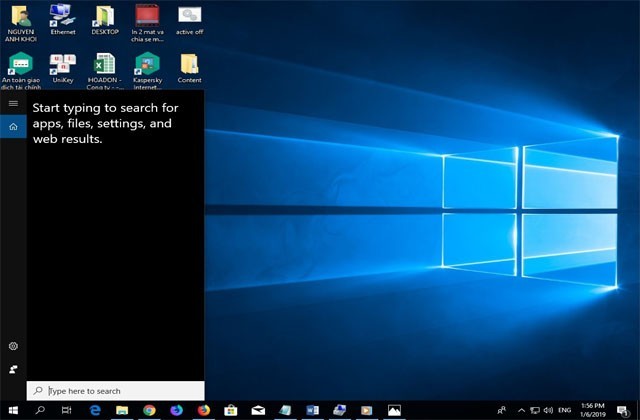
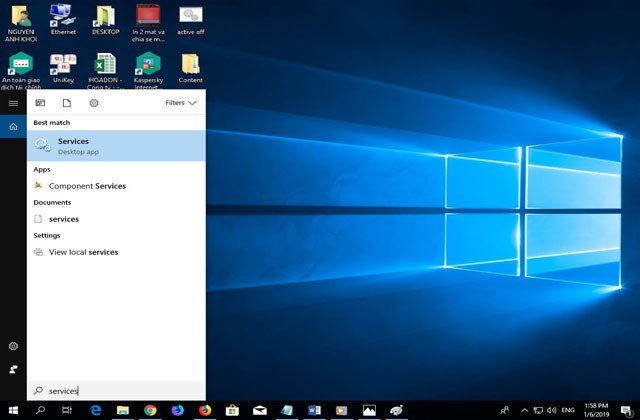
- Truy cập bằng Run: - Chọn Start\Run hoặc dùng tổ hợp phím tắt [Windows + R] sau đó gõ services.msc -> OK
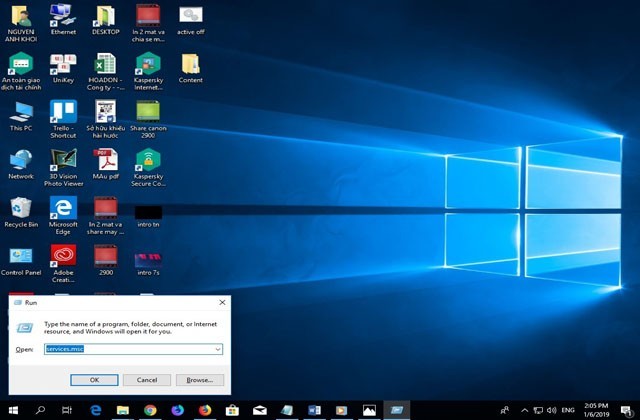
Hộp thoại Services hiện ra, bạn nhấn chữ P hoặc kéo và tìm mục Print Spooler, bạn chọn Stop để dừng lệnh in tức khắc, Lưu ý khi Stop xong phải start lại nếu không sẽ không in được.
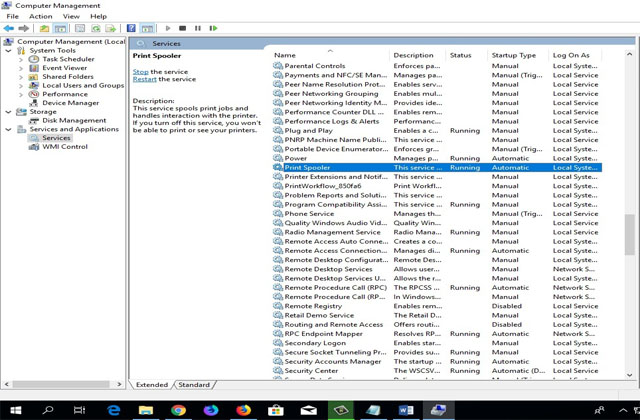
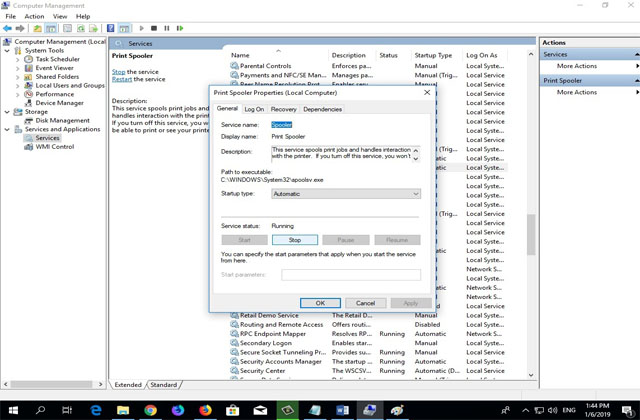
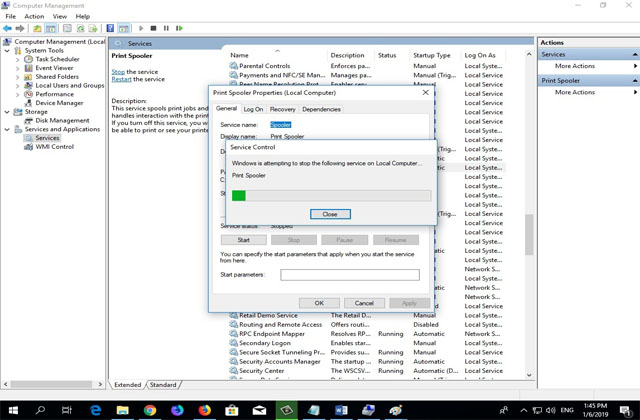
Sau đó chọn Stop xong, bạn Start lại service:
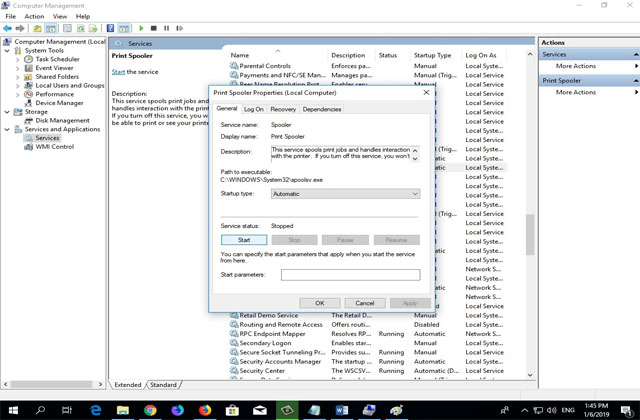
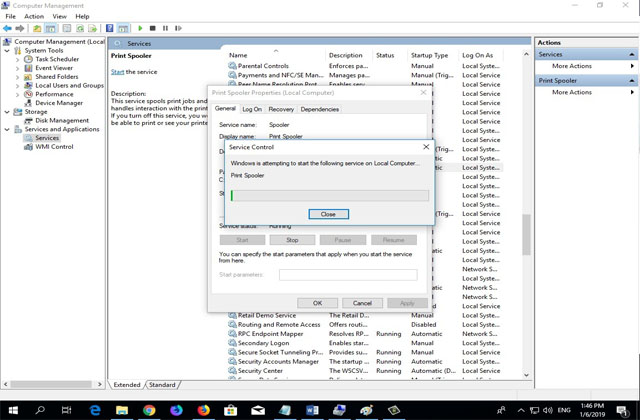
Sau đó, bạn vào thư mục C:\WINDOWS\System32\spool\PRINTERS, xóa tất cả các file trong thư mục này và reset Print Spooler
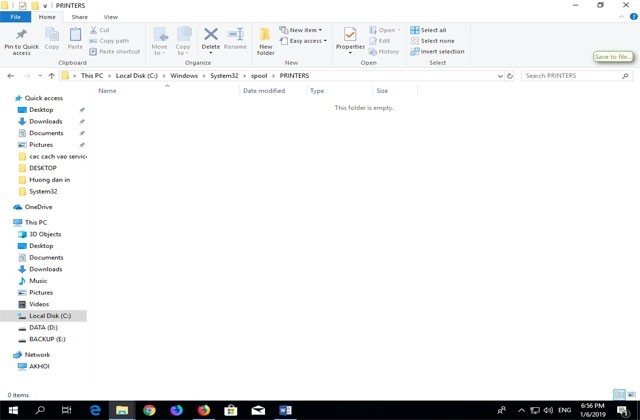
Cách 2: Huỷ lệnh in trên máy tính nhanh lập tức bằng code
- Chọn Start\Run hoặc dùng tổ hợp phím tắt [Windows + R] sau đó gõ cmd -> OK
Lưu ý: chạy Command Prompt (cmd) bằng quyền "administrator"
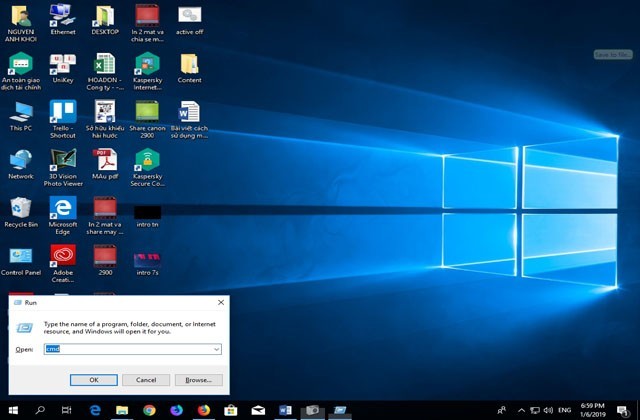
Hoặc trong giao diện Search:
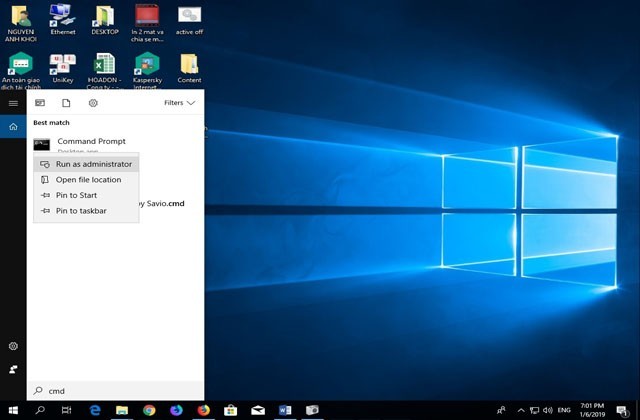
Khi màn hình đen Command Prompt hiện ta gõ dòng lệnh : [net stop spooler] -> Enter để hoàn thành lệnh, đợi vài giây thấy dòng thông báo The sprint spooler service has stopped successfully . như vậy là lệnh Stop đã thực hiện thành công:
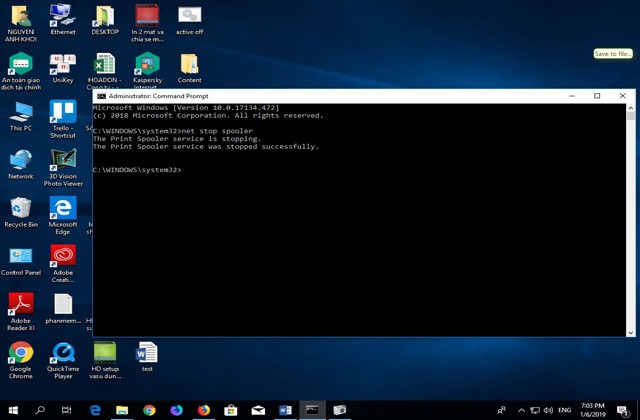
Lưu ý khi Stop xong phải start lại nếu không sẽ không in được. Ở màn hình đen Command Prompt hiện ta gõ dòng lệnh : [net start spooler] -> Enter để hoàn thành lệnh, đợi vài giây thấy dòng thông báo The sprint spooler service has started successfully.
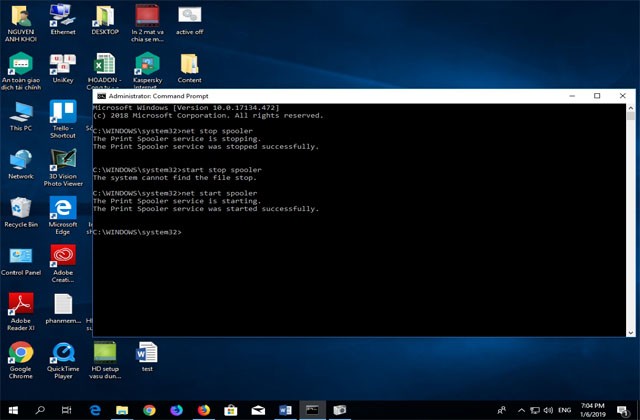
Tắt cmd và in ấn bình thường.
Ngoài ra, để thao tác dễ dàng và sử dụng lại cho lần sau, bạn mở Notepad, tạo lệnh:
net stop spooler
net start spooler
và lưu lại bằng đuôi .cmd hoặc . bat để sau này chỉ cần 1 cú click chuột bạn có thể hoàn thành việc này:
Trước tiên, bạn vào Start\Run hoặc dùng tổ hợp phím tắt [Windows + R] sau đó gõ trong RUN: notepad để mở chương trình soạn thảo Notepad
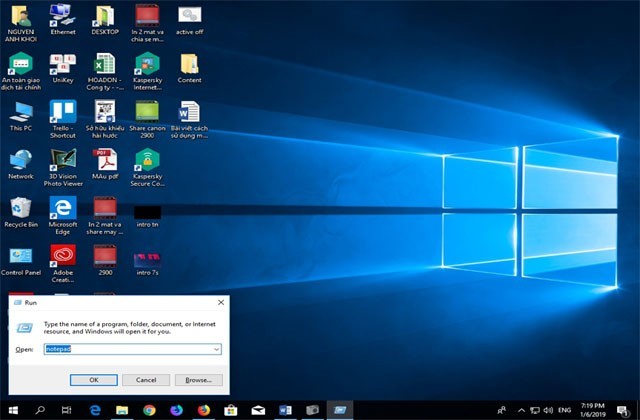
Cửa sở soạn thảo Noteoad hiện ra gõ như sau:
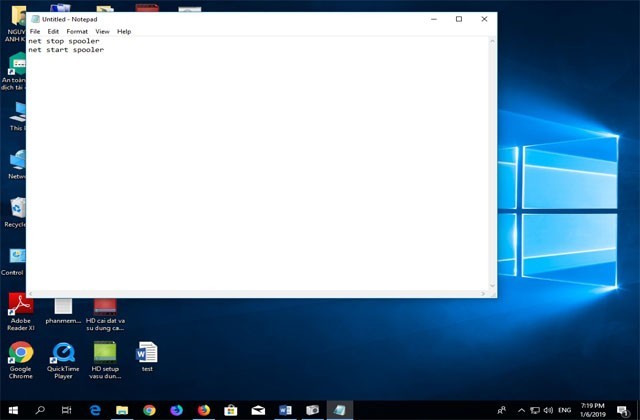
Vào File \ Save As... để lưu lại với tên file có đuôi [.cmd] hay [.bat] vd: Bạn đặt tên file là [printspooler.cmd] hay [ printspooler.bat]
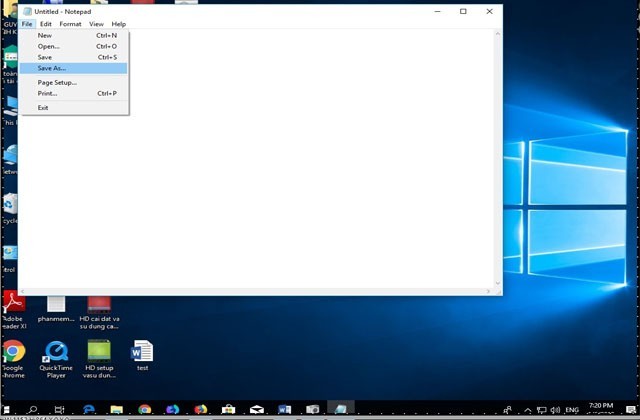
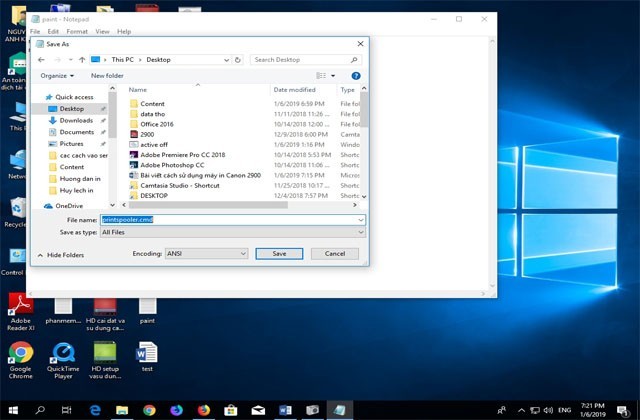
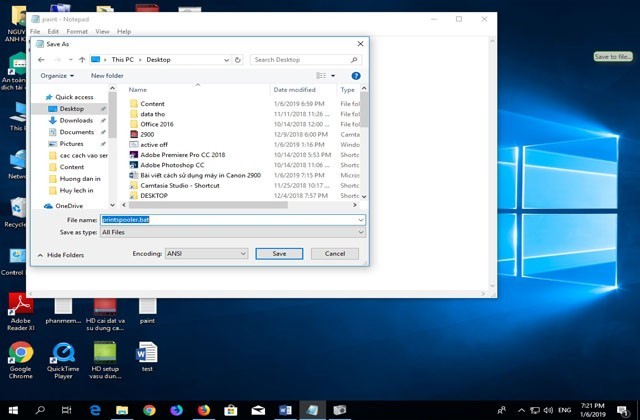
Để sử dụng hai file [.cmd] và [.bat] này bạn click chuột phải lên file [printspooler] và chạy file với quyền administrator [run as administrator]
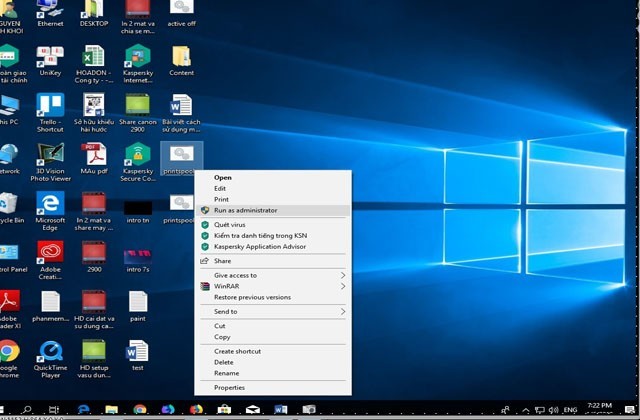
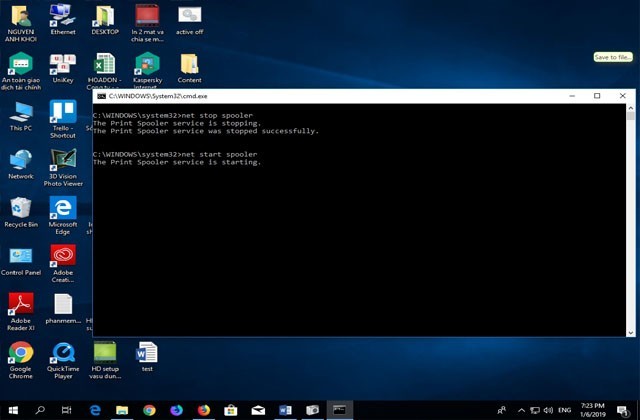
Cách 3: Huỷ toàn bộ lệnh in qua cửa sổ “Run”
Chọn Start\Run hoặc dùng tổ hợp phím tắt [Windows + R] sau đó gõ Control Printers-> OK
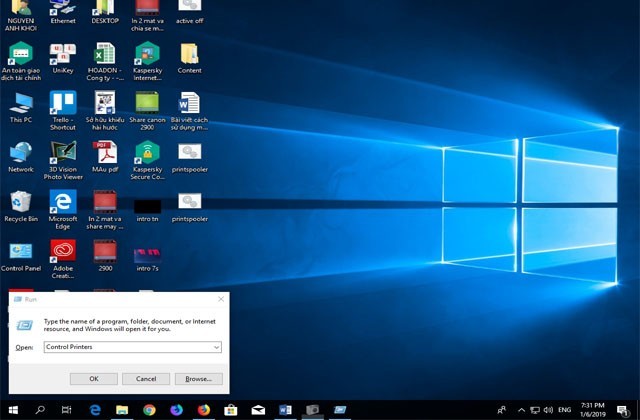
Trong Devices and Printers [Control Panel\All Control Panel Items\Devices and Printers]
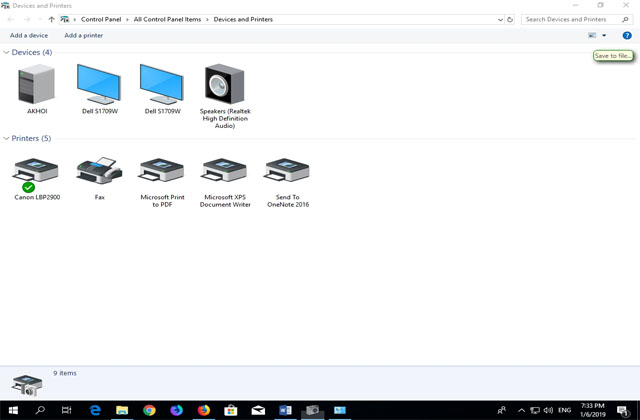
Nhắp đôi chuột vào máy in Canon 2900
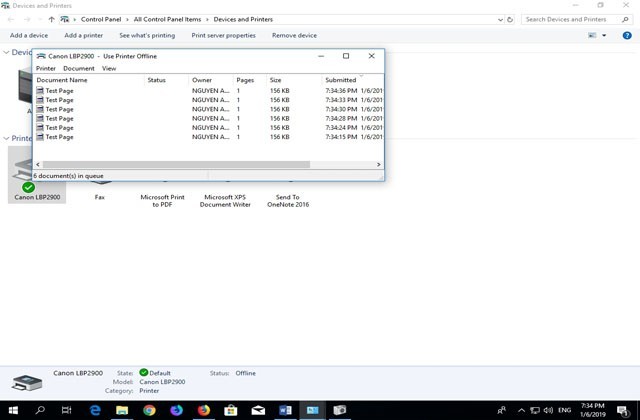
Hộp thoại xuất hiện, bạn có thể chọn từng lệnh (file) bạn không cần in, hoặc có thể chọn hết, click phải chuột, chọn Cancel để hủy lệnh (file) cần in.
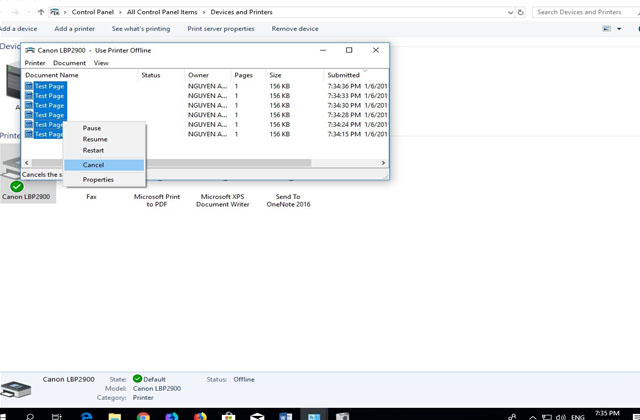
Hoặc bạn có thể vào Printer trong hộp thoại, Chọn Cancel All Documents, Sau đó chọn Yes để hoàn tất quá trình hủy
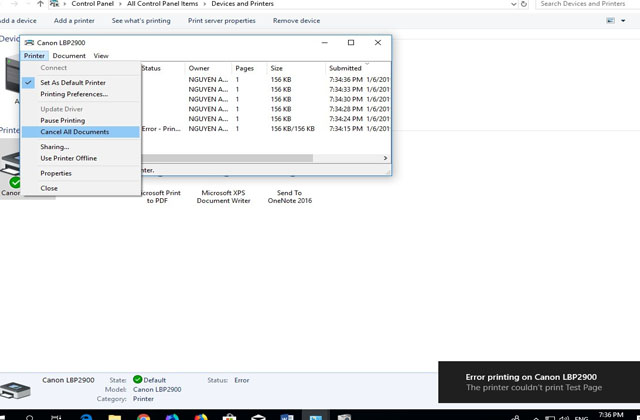
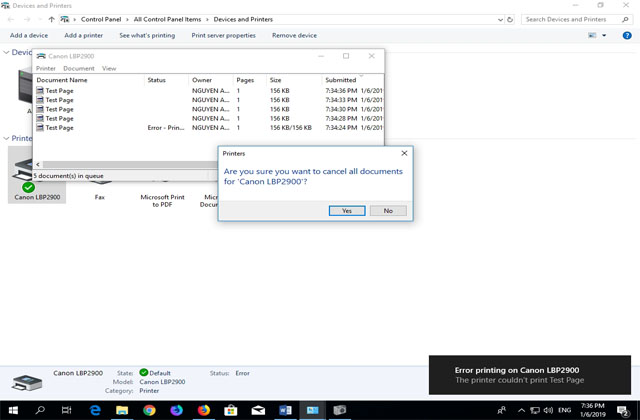
Lưu ý, khi lệnh in không xóa được, bạn có thể tắt máy in hay rút cáp in ra khỏi máy tính, sau đó thực hiện thao tác hủy
4. Cách chọn khổ giấy cho máy in Canon 2900
Mặc định khổ giấy ở máy in Canon 2900 là Letter. Tuy nhiên, bạn có thể tùy chỉnh kích thước khổ giấy của file sang A4, A5 tùy theo nhu cầu, mục đích sử dụng của bạn. VD: Hợp đồng bạn chỉnh sang khổ giấy A4, Phiếu Thu/Chi bạn chỉnh sang khổ giấy là A5
*Ở Tab Page setup:
- Page Size: Là kích thước khổ giấy của máy, mặt định khổ giấy là Letter (bạn chọn A4)
- Ouput Size: Là kích thước khổ giấy in ra (bạn chọn A4)

5. Cách test máy in:
Ở dòng canon 2900, để in test ta vào trong phần Driver của nó in bản test ra
Chọn Start\Run hoặc dùng tổ hợp phím tắt [Windows + R] sau đó gõ Control Printers-> OK
6. Cách reset máy in:
Máy in Canon 2900 kết nối trực tiếp với máy tính dễ dàng qua cổng USB hoặc chia sẻ máy in qua mạng LAN vô cùng tiện lợi.
Về cơ bản các dòng máy in có nhiều lỗi chung như : máy in không nhận hộp mực, máy in báo đèn hết mực, máy in báo đèn drum.. với một số dòng thì có thể cần reset như máy in Brother, Xerox,,.. tuy nhiên máy in canon 2900 thì không reset được vì dòng máy in này sử dụng hộp mực bao gồm drum, mực và không có chip quản lý, nên không cần phải reset. Nếu máy không nhận hộp mực thì khả năng hộp mực bị lỗi hoặc cảm biến bị lỗi.
7. Cách in từ điện thoại, thiết bị di động:
Máy in Canon 2900 kết nối trực tiếp với máy tính dễ dàng qua cổng USB hoặc chia sẻ máy in qua mạng LAN vô cùng tiện lợi.
Tuy nhiên, dòng Canon 2900 hay những dòng không có kết nối cổng dây mạng LAN hay WIFI, chỉ có kết nối bằng Cáp in USB thì không thể in trực tiếp được từ điện thoại hay các thiết bị di động được
8. Các lỗi thường gặp của máy in Canon 2900 và cách khắc phục
8.1 - Lỗi in ra giấy trắng:
Nếu là hộp mực mới mua bạn kiểm tra xem dây seal mực đã được rút chưa. Nếu bạn đã đảm bảo thao tác lắp đặt hộp mực của bạn đã đúng thì đây là nguyên nhân gây ra lỗi này:
-File của bạn có thêm trang trắng: Chọn chuột đến dòng cuối cùng của văn bản, dùng phím Delete để xóa trang cuối, còn đối với file pdf chọn trang cần in
-Mất lò xo kéo trên hộp mực:

-Lò xo ở đầu trục từ bị gãy hay bị kéo giãn , Cây từ bị gãy đôi
8.2. Lỗi máy in không in được
Vấn đề đầu tiên bạn nghĩ ngay đến đó là Driver (chương trình điều khiển thiết bị) bị lỗi: có thể bạn chưa cài, cài đặt bị lỗi. Nếu bạn đã chắc chắn rằng viêc cài đặt không thể nào làm khó bạn, driver đã OK thì đây là những nguyên nhân gây ra lỗi:
-Máy in không có điện: không lên nguồn, dây cắm điện lỏng, chưa cắm cáp nguồn điện, chưa bật máy in,...
-Không kết nối được giữa máy in đến máy tính. Bạn kiểm tra cáp tín hiệu USB 2.0, có thể bị lỗi, cắm sai cổng (cắm nhầm qua cổng LAN của laptop), cắm vô cổng USB 3.0 trong khi máy tính chưa cài driver cổng USB 3.0 đó (thường đối với Win 7)
- Lỗi kẹt lệnh in: Stop/Start Dịch vụ Printer Spooler
8.3. Lỗi văn bản in bị mờ
Thông thường bạn nghĩ ngay đến là hết mực, bạn thử tháo hộp mực ra và lắc vài lần, rồi gắn lại hộp mực vào máy in rồi in lại thử. Nếu mực in đậm hơn thì chính xác là hết mực, bạn cần phải nạp mực nếu không muốn in được vài tờ sẽ bị mờ lại vì lượng mực trong bình đã cạn.
Nếu bình mực vẫn còn mà in vẫn mờ. Bạn lấy hộp mực dự phòng khác gắn vào in để xác định hộp mực lỗi hay do máy in.

Nếu xác định nguyên nhân là do hộp mực thì việc đầu tiên bạn làm là kiểm tra xem cây Drum của hộp mực có bị lỗi hay không, Thay Drum

Tiếp đến là kiểm tra cây từ, xem lò xo có bị kéo giãn hay bị gãy không.

Nếu là máy in thì do bộ phận Scan (hộp quang) quét ảnh bị mờ, dính bụi bạn có thể đem máy đi kiểm tra, bảo hành hay sửa chữa.

8.4. Lỗi in 1 tờ ra 2 tờ
Nếu 1 nội dung mà in ra nhiều tờ thì Ở Tab Page setup kiểm tra ở phần copies
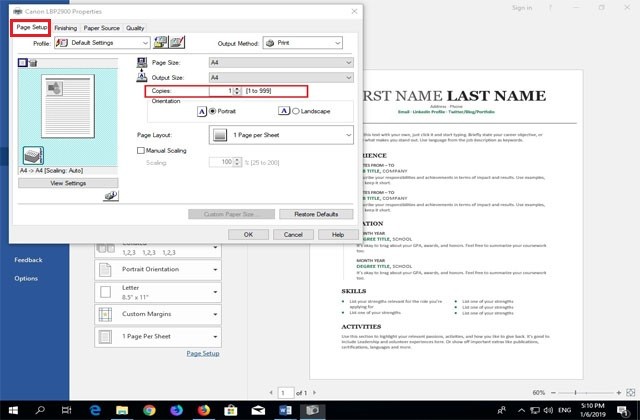
Copies: là số bản (bộ) cần in – [1-999 bản cần in]
Còn trường hợp mà in kéo một lần nhiều tờ giấy thì có thể do load giấy mòn, dính (đệm tách giấy), còn trường hợp load giấy vài lần mới lên thì nguyên nhân là do quả đào cuốn giấy mòn

Còn trường hợp in bị kéo 2 tờ theo chu kỳ thì do miếng mút đệm ở Rơ le (selenoid) bị nhũng làm dính miếng sắt lại không nhả ra được:

Trên đây là bài viết hướng dẫn chi tiết cách sử dụng máy in Canon 2900 , khắc phục các lỗi thường gặp trong quá trình sử dụng máy in Canon LBP2900/2900B. Hy vọng với bài viết này bạn sẽ có thể tự mình cài đặt, sử dụng và khắc phục một sỗ lỗi cơ bản thường gặp ở máy in.

Bạn đau đầu vì vấn đề Mực In?
Khám phá ngay Giải pháp đã giúp hàng trăm doanh nghiệp in ấn hiệu quả và tiết kiệm hơn!




