Hướng dẫn cài đặt Driver cho máy in Canon trên MacOs
I. Giới thiệu
Cài đặt driver máy in Canon trên MacOS là bước quan trọng giúp đảm bảo máy in hoạt động ổn định và tương thích với hệ điều hành. Nếu không cài đặt đúng driver, người dùng có thể gặp phải nhiều sự cố như máy in không nhận lệnh in, không kết nối được với máy tính, hoặc chất lượng in kém.

Trong bài viết này, Ton Nguyen từ Máy văn phòng Toàn Nhân sẽ giải thích từng bước cụ thể từng bước quy trình cài đặt Driver cho máy in Canon trên MacOS. Chúng tôi cũng sẽ đề cập đến những lưu ý quan trọng, các mẹo hữu ích, và cách khắc phục các sự cố thường gặp khi sử dụng máy in Canon trên MacOS. Vì việc driver rất quan trọng để điều khiển các phần mềm cài đặt và nhận lệnh in từ máy, nên việc cài đặt driver đúng cách sẽ giúp việc in ấn của bạn trở nên hiệu quả hơn.
II. Các bước chuẩn bị
Chuẩn bị kỹ lưỡng trước khi cài đặt driver là điều cần thiết để đảm bảo quá trình diễn ra suôn sẻ. Đầu tiên, người dùng cần kiểm tra phiên bản MacOS hiện tại của mình. Việc này giúp xác định driver phù hợp nhất. Ngoài ra, xác định đúng model máy in Canon là yếu tố then chốt để tải đúng driver từ trang web chính thức của Canon. Một điều không thể thiếu nữa là đảm bảo kết nối mạng ổn định để quá trình tải và cài đặt diễn ra liên tục mà không gặp gián đoạn.
III. Tải và cài đặt driver máy in Canon trên MacOs
Truy cập trang hỗ trợ chính thức của Canon để tìm và tải driver. Điều này đảm bảo rằng bạn nhận được phiên bản driver mới nhất và phù hợp nhất với thiết bị của mình. Hãy chắc chắn rằng bạn chọn đúng driver tương ứng với phiên bản MacOS mà bạn đang sử dụng.
Tải và mở file cài đặt sau khi đã chọn đúng driver. Lúc này, bạn có thể bắt đầu tiến hành cài đặt driver theo các bước sau:
Bước 1: Click vào file cài đặt [CANON_MF_PRINTER] → [MF], hoặc kéo vào mục Application.
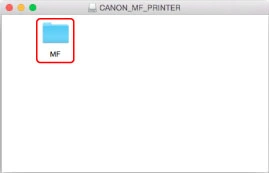
Bước 2: Tiếp tục click đúp vào [MF_Printer_Installer.pkg] hoặc [Canon_Driver.pkg]
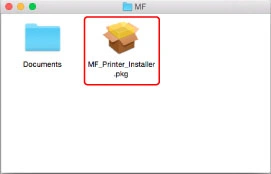
Bước 3: Click [Tiếp tục]
Bước 4: Đọc các thỏa thuận cấp phép phần mềm “Software License Agreement”. Sau đó click vào “Tiếp tục” (Continue)
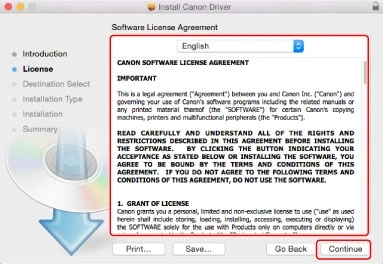
Bước 5: Nhấp vào “Đồng ý” (Agree)
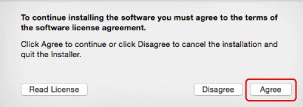
Bước 6: Click vào “Cài đặt” (Install)
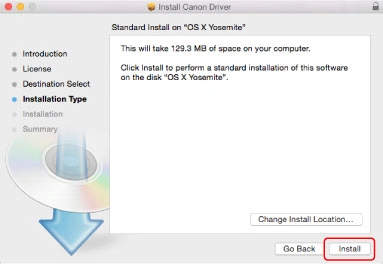
Bước 7: Nhập Username và Password vào hộp thoại, rồi click [OK] hoặc [Install Software]. Lúc này, quá trình cài đặt sẽ bắt đầu
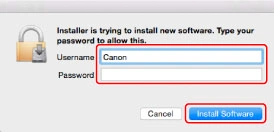
Bước 8: Sau khi Quá trình cài đặt hoàn tất, bạn click vào “Close”
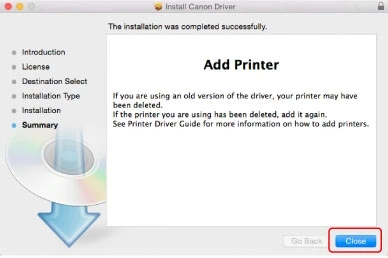
IV. Xác Nhận Kết Nối và Thiết Lập Máy In
Sau khi hoàn tất cài đặt driver, việc kiểm tra kết nối máy in là rất quan trọng. Hãy chắc chắn rằng máy in được kết nối với máy tính thông qua cáp hoặc wifi một cách chính xác, trước khi bạn sử dụng.
Để cài đặt “Thêm máy in” (Add Printer), bạn thực hiện theo các bước sau:
Bước 1: Mở “System Preferences”, chọn “Print & Scan” hoặc “Printers & Scanners”
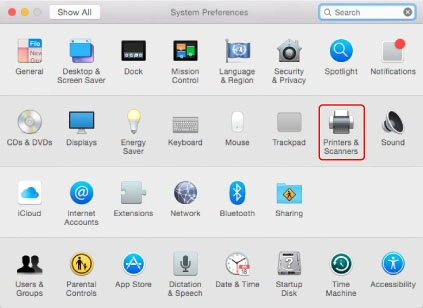
Bước 2: Bật thiết bị, kết nối thiết bị với máy tính bằng cáp USB
Bước 3: Xác nhận thiết bị đã được thêm, đóng hộp thoại. Lúc này, bạn cần xác nhận là tên Driver đã được hiển thị bên cạnh [Kind]
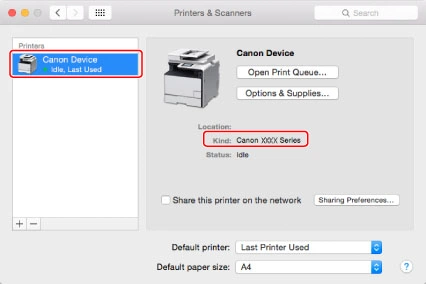
Sau đó, bạn tiếp tục thiết lập các tùy chọn của máy in (trong phần “Setting the Printer Options”)
In thử nghiệm một tài liệu để đảm bảo rằng driver đã được cài đặt và hoạt động đúng cách. Trong trường hợp máy in không được thêm vào tự động khi kết nối USB, bạn có thể khắc phục theo các bước sau:
Bước 1: Click “Default” (Mặc định)
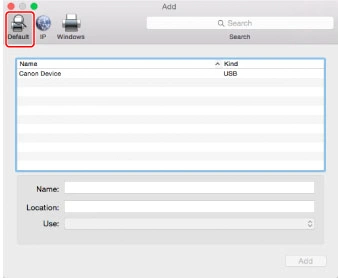
Bước 2: Chọn thiết bị máy in mà bạn sẽ sử dụng. Lưu ý: Bạn chọn máy in có [USB] trong cột [Kind].
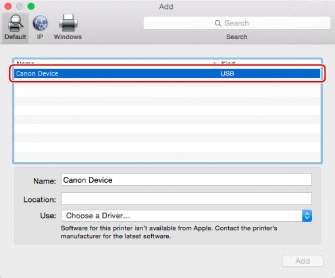
Bước 3: Chọn [Select Printer Software]/[Select Software] từ [Print Using]/[Use] >> Chọn driver tương ứng với máy in mà bạn sẽ sử dụng từ danh sách >> Click [OK]
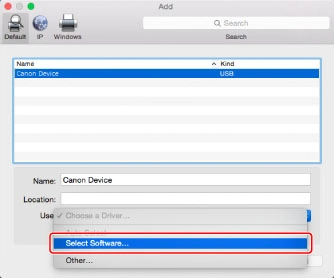
Bước 4: Click “Add” (Thêm vào)
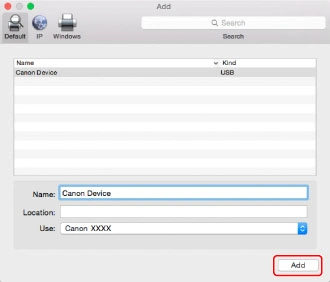
Bước 5: Xác nhận thiết bị đã được thêm, đóng hộp thoại. Lúc này, bạn cần xác nhận là tên Driver đã được hiển thị bên cạnh [Kind]
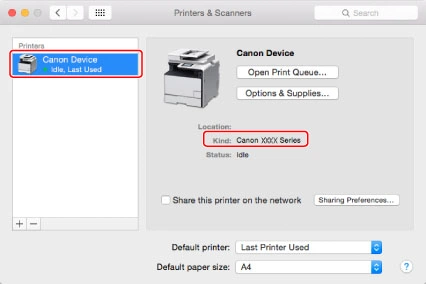
Sau đó, bạn tiếp tục thiết lập các tùy chọn của máy in (trong phần “Setting the Printer Options”)
V. Thiết lập tùy chọn máy in và các lưu ý
Sau khi cài đặt driver máy in Canon trên MacOS, bạn cần thiết lập các tùy chọn in ấn của máy (như khay nạp giấy, xuất giấy…).
Nếu bạn mới cài đặt driver cho máy in, hoặc muốn thay đổi các tùy chọn được cài đặt sẵn trên máy, có thể làm theo các bước sau.
Bước 1: Mở [System Preferences] >> Click [Print & Scan] hoặc [Printers & Scanners]
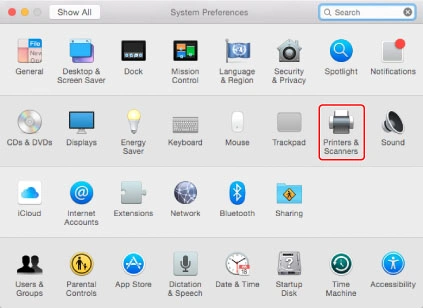
Bước 2: Chọn máy in mà bạn đang sử dụng >> Click [Options & Supplies]
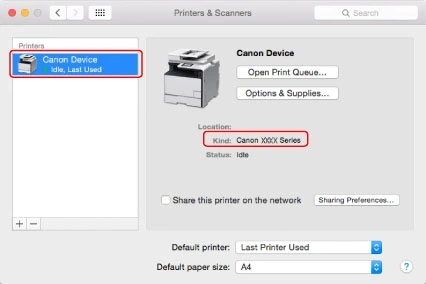
Bước 3: Click vào [Driver] hoặc [Options]
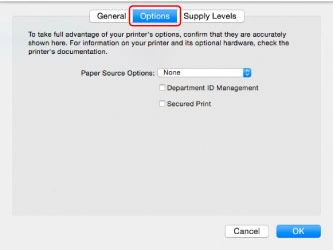
Bước 4: Thiết lập các tùy chọn >> Click OK
Nếu bạn đang sử dụng Mac OS X 10.7, hãy kiểm tra xem Driver tương ứng với máy in của bạn đang sử dụng đã được chọn [Print Using] chưa.
Ngoài ra, cập nhật driver thường xuyên là một trong những cách tốt nhất để đảm bảo máy in của bạn luôn hoạt động tốt với hệ điều hành MacOS. Điều này đặc biệt quan trọng khi có bản cập nhật mới từ Apple hoặc Canon. Bên cạnh đó, nếu bạn gặp bất kỳ sự cố nào với kết nối hoặc hiệu suất của máy in, chúng tôi khuyến nghị bạn liên hệ với dịch vụ hỗ trợ khách hàng của Canon để nhận được sự trợ giúp kịp thời và chuyên nghiệp
VI. Kết Luận
Việc cài đặt driver máy in Canon trên MacOS không phải là quá phức tạp nếu bạn làm theo đúng các bước hướng dẫn. Ton Nguyen từ Máy văn phòng Toàn Nhân đã cung cấp cho bạn những thông tin cần thiết để đảm bảo rằng máy in của bạn sẽ hoạt động ổn định và hiệu quả. Hãy nhớ rằng việc chuẩn bị kỹ lưỡng và làm theo từng bước cẩn thận là chìa khóa để thành công.
VII. FAQ - Các Câu Hỏi Thường Gặp
Chúng tôi cũng đã tổng hợp một số câu hỏi thường gặp từ người dùng về việc cài đặt driver máy in Canon trên MacOS. Mỗi câu hỏi đều được giải đáp một cách chi tiết để bạn có thể nhanh chóng tìm ra giải pháp cho vấn đề của mình.
1. Tại sao tôi không thể tìm thấy driver phù hợp cho phiên bản MacOS của mình trên trang web Canon?
Trả lời: Điều này có thể xảy ra nếu phiên bản MacOS của bạn quá mới hoặc quá cũ so với các driver hiện có. Bạn nên kiểm tra lại phiên bản MacOS của mình và thử tìm kiếm driver với từ khóa khác. Nếu không tìm thấy, bạn có thể liên hệ với dịch vụ hỗ trợ của Canon để được hướng dẫn cụ thể.
2. Sau khi cài đặt driver, tại sao máy in của tôi vẫn không nhận lệnh in?
Trả lời: Có nhiều nguyên nhân có thể gây ra vấn đề này, bao gồm kết nối không đúng cách giữa máy in và máy tính, hoặc việc driver chưa được cài đặt hoàn toàn. Hãy kiểm tra lại kết nối, đảm bảo máy in được bật nguồn và kết nối đúng cách. Bạn cũng nên khởi động lại máy tính sau khi cài đặt driver để đảm bảo mọi thiết lập được áp dụng đúng cách.
3. Làm thế nào để khắc phục lỗi “Driver bị hỏng hoặc không tương thích” trên MacOS?
Trả lời: Lỗi này thường xuất hiện khi bạn sử dụng driver không phù hợp với phiên bản MacOS. Để khắc phục, bạn cần gỡ bỏ driver hiện tại và tải lại driver mới nhất từ trang web chính thức của Canon. Hãy chắc chắn rằng bạn chọn đúng driver cho phiên bản MacOS cụ thể của mình.
4. Tôi có cần phải cập nhật driver thường xuyên không?
Trả lời: Có, việc cập nhật driver định kỳ là rất quan trọng để đảm bảo máy in của bạn luôn hoạt động tốt với các bản cập nhật mới của MacOS. Các bản cập nhật driver thường bao gồm các bản vá lỗi và cải tiến hiệu suất, giúp máy in hoạt động ổn định và hiệu quả hơn.
5. Làm thế nào để tôi có thể kiểm tra xem driver đã được cài đặt đúng cách hay chưa?
Trả lời: Bạn có thể kiểm tra bằng cách thử in một tài liệu đơn giản sau khi cài đặt driver. Nếu máy in thực hiện lệnh in một cách suôn sẻ, điều này cho thấy driver đã được cài đặt và hoạt động đúng cách. Nếu không, bạn có thể cần kiểm tra lại các bước cài đặt hoặc tìm kiếm các bản sửa lỗi trên trang hỗ trợ của Canon.
6. Máy in của tôi không xuất hiện trong danh sách máy in khi tôi thêm vào MacOS, phải làm sao?
Trả lời: Điều này có thể do máy in chưa được kết nối đúng cách hoặc driver chưa được cài đặt đầy đủ. Đầu tiên, hãy kiểm tra kết nối vật lý (cáp hoặc wifi) và đảm bảo máy in đã được bật. Sau đó, khởi động lại máy tính và thử thêm máy in lại từ đầu. Nếu vấn đề vẫn chưa được giải quyết, bạn nên thử gỡ và cài đặt lại driver.
Tác giả: Ton Nguyen - Chuyên gia tư vấn thiết bị văn phòng tại Máy Văn Phòng Toàn Nhân





