Hướng dẫn Scan to Email với máy in Canon MF269dw
Máy in đa chức năng Canon MF269dw hỗ trợ rất nhiều trong công việc văn phòng hàng ngày. Scan-to-email là một trong tính năng cực kì hữu ích trong đó, bạn scan tài liệu và sau đó gửi trực tiếp đến một email mong muốn hoặc một thư mục được chọn trên máy in Canon 269dw. Tính năng này giúp ích tiết kiệm rất nhiều thời gian cho người dùng.

Các bước Scan to Email trên máy in Canon 269DW
Bước 1: Đặt bản gốc lên mặt kính
Đặt bản gốc trên tấm kính hoặc trong khay nạp. Sử dụng kính trục lăn khi quét các tài liệu dày hoặc ràng buộc như sách. Bạn có thể tải hai hoặc nhiều tờ gốc trong bộ nạp để chúng có thể được quét liên tục.

Đặt bản gốc lên mặt kính
Mở khay
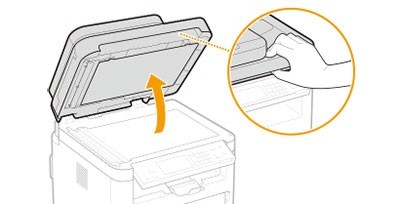 Đặt bản gốc mặt hướng xuống mặt kính
Đặt bản gốc mặt hướng xuống mặt kính

- Căn chỉnh góc trên cùng bên trái của bản gốc khớp với góc trên mặt kính
- Khi scan bản gốc trong suốt (ví dụ giấy trong…), che chúng lại bằng tờ giấy trắng.
Nhẹ nhàng đóng nắp lại
- Máy sẽ bắt đầu quá trình scan.
Đặt bản gốc lên khay nạp
1. Mở khay nạp bản gốc
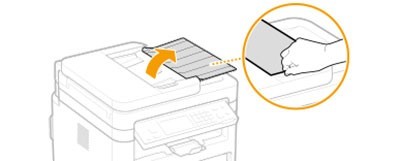
2. Kéo 2 thanh dẫn qua 2 bên

3. Gõ nhẹ cho xấp bản gốc được đều các góc

4. Đặt xấp bản gốc vào khay với mặt hướng lên trên

- Lưu ý: Đừng cho xấp giấy quá đường line giới hạn.
- Không đặt xấp bản gốc với nhiều kích cỡ khác nhau vào cùng một lúc.
- Nếu quá giới hạn, sẽ xảy ra tình trạng kẹt giấy.
5. Khép 2 thanh dẫn lại sao cho vừa bản gốc

- Lưu ý: Thanh dẫn để quá sát sẽ gây kẹt hoặc bị lỡ giấy
- Trong khi scan, không được rút bản gốc hoặc thêm vào.
- Sau khi scan xong, lấy bản gốc ở bên dưới để tránh kẹt giấy.
Bước 2: Chọn <Scan> trên màn hình chính

Bước 3: Chọn <E-Mail>
Bước 4: Nhập điểm đến, và cấu hình cài đặt scan nếu cần thiết
Bước 5: Nhập chủ đề, tin nhắn, địa chỉ phản hồi và mức độ ưu tiên cho e-mail.
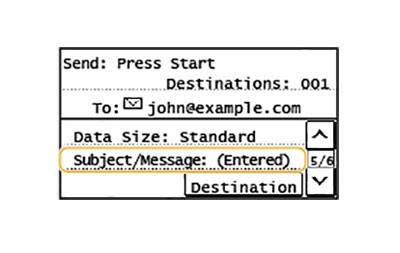
Để nhập chủ đề / tin nhắn
- Chọn <Subject/Message>
- Chọn <Subject>
- Nhập nội dung, và chọn <Apply>
- Chọn <Message>
- Nhập tin nhắn, và chọn <Apply>
- Chọn <Apply>
Để nhập địa chỉ phản hồi
- Chọn <Reply To>
- Chọn <Specify from Address Book>
- Chọn địa chỉ phản hồi
Để chỉ định mức độ ưu tiên
- Chọn <Priority>
- Chọn mức độ ưu tiên
Bước 6: Nhấn Menu
Quá trình scan sẽ bắt đầu
Nếu bạn muốn huỷ, chọn <Cancel> → <Yes>

Ở trên là quy trình dành cho trường hợp bạn đặt bản gốc vào khay nạp
Còn đối với trường hợp bạn scan với mặt kính thì sẽ như sau
Sau khi quá trình scan hoàn thành, làm tiếp theo những bước sau (ngoại trừ nếu bạn chọn định dạng file là JPEG)
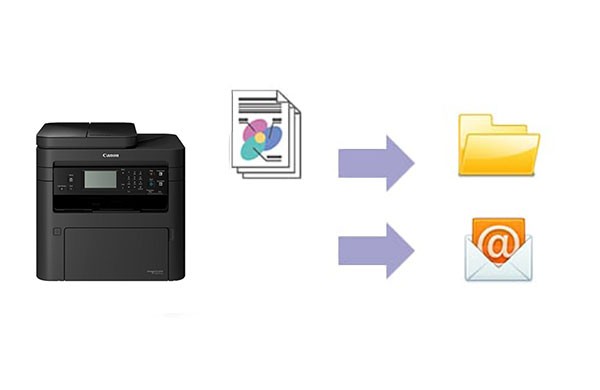
- Nếu nó có thêm những trang khác của bản gốc cần được scan, đặt các mặt tiếp theo lên mặt kính và nhấn Menu
- Lặp lại bước này cho tới khi bạn quét xong các trang.
- Khi chỉ còn 1 trang thì làm theo bước tiếp.
- Chọn <Start TX>
- E-mail được gửi đi.
=>> Xem thêm:
Hướng dẫn thiết lập Airprint cho Apple để in trên Canon MF269dw
Nếu bạn cảm thấy bài viết này hay và hữu ích, đừng ngần ngại bấm like và share nhé!




