Hướng dẫn tối ưu hiệu suất Win 10 cho laptop
Mặc dù Windows 10 có thể là phiên bản Windows mới nhất, nhưng có nhiều cách để bạn có thể tối ưu hóa hiệu suất của hệ điều hành này. Và vì máy tính xách tay có xu hướng bị hạn chế tài nguyên hơn so với hệ thống máy tính để bàn, điều này đặc biệt hữu ích cho mục đích chơi game.
Chúng tôi sẽ cung cấp cho bạn các mẹo bạn cần để tối đa hóa hiệu suất chơi trò chơi trên máy tính xách tay của bạn.
Một số mẹo giúp tăng hiệu suất cho laptop chơi game
Sử dụng phần mềm đẩy mạnh hiệu suất cho game
Một sản phẩm phần mềm thúc đẩy trò chơi sẽ tối ưu hóa hệ thống Windows 10 của bạn bằng cách giảm độ trễ.
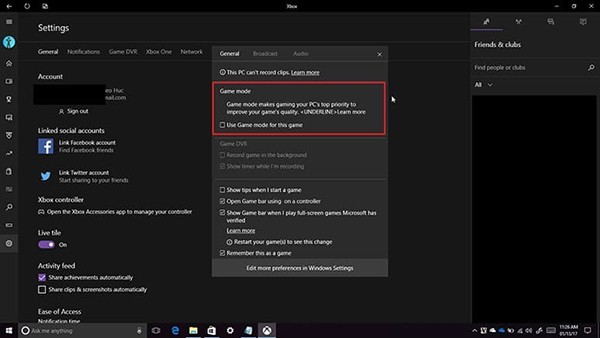
Phần mềm tăng cường trò chơi hoạt động bằng cách ngăn các ứng dụng nền chạy khi bạn mở trò chơi. Điều này có nghĩa là nhiều tài nguyên trên máy tính của bạn có thể được sử dụng để chạy trò chơi mà không bị lag. Điều đó cũng có nghĩa là bạn không phải dành thời gian thay đổi cài đặt và cấu hình trên máy tính của mình.
Tắt tự động cập nhật và cập nhật ngang hàng (peer-to-peer)
Windows 10 cài đặt các bản cập nhật tự động theo mặc định và điều này có thể làm chậm hiệu suất của máy tính khi bạn chơi game. Vô hiệu hóa cập nhật tự động là một quá trình đơn giản.
Để làm điều này, bạn cần phải:
- Nhấp chuột phải vào This PC.
- Nhấp vào Manage.
- Bấm vào Services.
- Nhấp vào Windows Update.
- Nhấp vào Disable.
- Nhấp vào Apply.
- Bấm vào OK.
Vô hiệu hóa cập nhật ngang hàng là một điều tốt nên làm. Nó cũng sẽ cải thiện tốc độ chạy của máy tính của bạn và bạn sẽ có thể chơi trò chơi mà không bị gián đoạn.
Điều chỉnh laptop của bạn cho hiệu suất tốt nhất
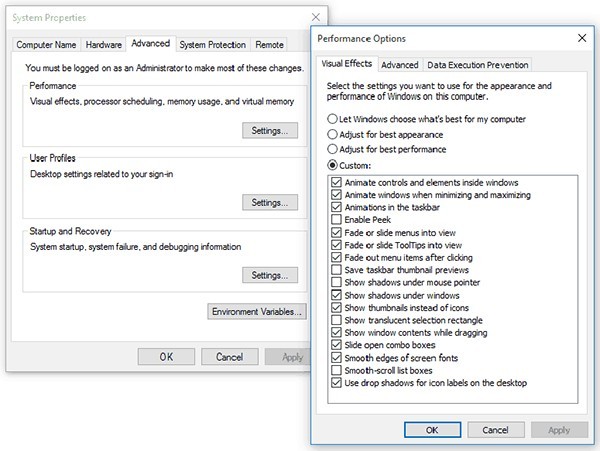
Điều chỉnh PC của bạn để có hiệu suất tốt nhất là một cách dễ dàng để cải thiện khả năng chạy của nó. Thật dễ dàng để thực hiện thay đổi này, bạn chỉ cần làm như sau:
- Chọn Control Panel
- Chọn System.
- Chọn Advanced System Settings.
- Nhấp vào tab Advanced trong System Properties.
- Chọn Performance Settings.
- Chọn Visual Effects.
- Chọn Adjust for Best Performance.
- Nhấp vào Apply.
Đặt thời gian hoạt động
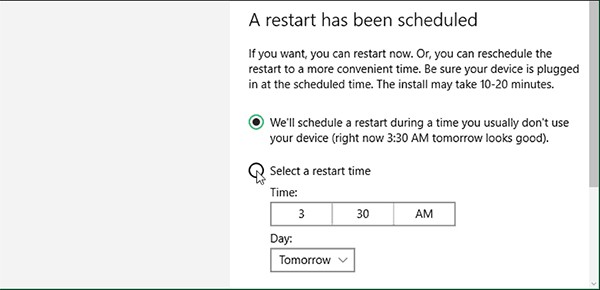
Đặt giờ hoạt động cho phép bạn chọn thời gian mà máy tính của bạn giành được quyết định khởi động lại hoặc bắt đầu cập nhật. Giờ hoạt động thông báo cho Windows 10 khi có thể và không thể tự động khởi động lại máy tính của bạn trong một khoảng thời gian nhất định.
Tùy chọn khởi động lại có nghĩa là bạn có thể quyết định chính xác khi nào bạn muốn khởi động lại máy tính của mình để cài đặt các bản cập nhật đang chờ xử lý.
Đặt giờ hoạt động và tùy chọn khởi động lại sẽ ngăn việc khởi động lại hoặc cập nhật xảy ra vào thời điểm quan trọng trong trò chơi của bạn! Để làm điều này, bạn cần làm như sau:
- Mở ứng dụng Your Settings.
- Chọn Update and Security.
- Xem trong Update Settings.
- Bạn sẽ tìm thấy Change Active Hours và tùy chọn Restart Options.
- Nhấp vào từng cái và thay đổi thời gian cho phù hợp với lịch trình của bạn.
- Bạn cũng có thể kiểm tra và cài đặt các bản cập nhật mới nhất cho máy tính của mình từ menu Update Settings.
Tắt wi-fi sense
Tính năng mặc định này là một phần của Windows 10 có nghĩa là máy tính xách tay của bạn sẽ cố gắng kết nối tự động với bất kỳ mạng Wi-Fi gần đó. Wi-Fi Sense hứa hẹn sẽ kết nối bạn với các mạng được công nhận hoặc an toàn ở những nơi công cộng.
Tuy nhiên, tính năng này có vấn đề về bảo mật và thậm chí có thể khiến bạn mất tiền. Điều đó đang được nói, Wi-Fi Sense rất đơn giản để bật và tắt. Bạn chỉ cần làm theo các bước sau:
Mở ứng dụng Your Settings.
Nhấp vào Networks and the Internet.
Chọn Wi-Fi.
Vô hiệu hóa tất cả các tùy chọn trong Wi-Fi Sense.
Vô hiệu hóa thuật toán nagle
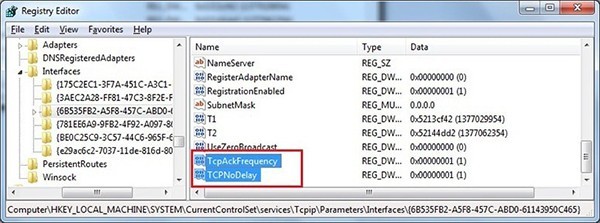
Thuật toán Nagle, được đặt theo tên của người tạo ra John Nagle, là một chức năng làm tăng hiệu quả của ứng dụng mạng. Nó liên kết các thông điệp bộ đệm nhỏ với nhau và giảm số lượng các gói cần gửi.
Thuật toán Nagle từ được tạo ra vào năm 1984, ban đầu với mục đích giảm bớt tắc nghẽn cho mạng IP riêng. Nó sau đó đã được sử dụng rộng rãi vì một số lý do khác nhau.
Trong khi Thuật toán Nagle từ đó giúp truyền dữ liệu hiệu quả hơn nhiều, nó có nhược điểm là làm chậm tốc độ kết nối internet. Điều này có thể ảnh hưởng tiêu cực đến trò chơi trực tuyến.
Để tắt chức năng này, bạn sẽ cần thực hiện các bước sau:
- Nhấn tổ hợp phím Windows + R.
- Nhập vào Regedit.
- Tìm HKEY_LOCAL_MACHINE \ HỆ THỐNG \ CurrentControlset \ Services \ Tcpip \
- Parameters \ Interfaces.
- Xác định vị trí chứa địa chỉ IP của bạn.
- Nhấp chuột phải vào khoảng trống và tạo hai DWORD mới.
- Đặt tên đầu tiên là TcpAckFrequency.
- Đặt tên cho TcpNoDelay thứ hai.
- Nhấp đúp vào cả hai và đặt parameters của chúng là 1.
Đảm bảo bạn đã cài đặt đúng drivers
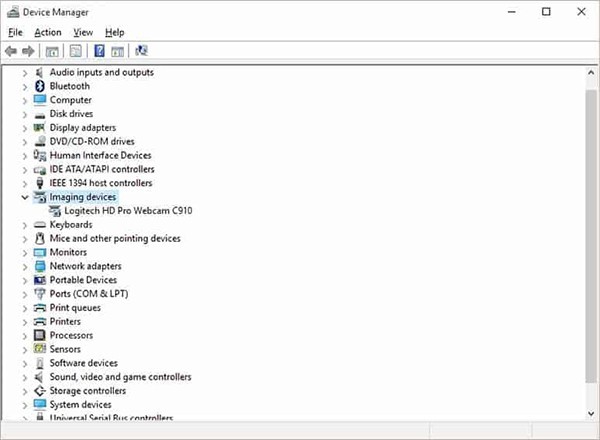
Trình điều khiển thiết bị là một phần mềm cung cấp cho phần cứng của bạn khả năng giao tiếp thành công với Windows 10. Trình điều khiển được sử dụng với tất cả các loại phần cứng, chẳng hạn như bàn phím và chuột và thậm chí cả bo mạch chủ của bạn. Chúng là một phần quan trọng của bất kỳ thiết lập máy tính.
Nhiều trình điều khiển của bạn sẽ ở đó để hỗ trợ các chức năng bo mạch chủ chính xác. Chúng bao gồm chức năng USB, kết nối mạng, khả năng âm thanh cũng như các tác vụ khác. Trình điều khiển cũng có chức năng cho card đồ họa. Những thứ này cho phép bạn sử dụng một card đồ họa rời với tiềm năng tối đa của nó.
Nếu bạn không có trình điều khiển cho card đồ họa của mình, có khả năng bạn sẽ giảm tốc độ khung hình. Bạn thậm chí có thể gặp phải các vấn đề nghiêm trọng hơn, chẳng hạn như không thể mở trò chơi.
Trình điều khiển được thiết kế riêng cho hệ điều hành của bạn, trong trường hợp này là Windows 10. Chúng cũng dành riêng cho kiểu máy của từng phần cứng mà bạn sở hữu. Điều này gây khó khăn cho việc giới thiệu trình điều khiển cụ thể vì chúng cần tương thích với phần cứng cũng như Windows 10 của bạn.
Một trong những cách tốt nhất để thiết lập trình điều khiển nào bạn cần là tìm kiếm trực tuyến mô hình của mục phần cứng của bạn, cùng với trình điều khiển hoặc hỗ trợ từ. Tốt nhất là kiểm tra với nhà sản xuất bất kỳ card đồ họa nào bạn đang sử dụng, để thiết lập các tùy chọn tốt nhất của bạn.
Bạn cũng có thể kiểm tra trình điều khiển nào bị thiếu trong máy tính của mình, bằng cách thực hiện như sau:
- Mở Control Panel.
- Nhấp vào Device Manager.
- Điều này sẽ hiển thị tất cả các thiết bị và phần cứng được kết nối với máy tính của bạn.
- Bất kỳ thiết bị nào không có trình điều khiển sẽ được hiển thị trong Other Devices.
- Bạn nên cố gắng không có thiết bị nào của mình xuất hiện với dấu chấm hỏi màu vàng bên cạnh tên.
Như đã đề cập ở trên, bạn có thể tìm kiếm các trình điều khiển tốt nhất dành riêng cho phần cứng của bạn. Các trình điều khiển chính mà bạn cần để tối ưu hóa Windows 10 để chơi game là:
- Một trình điều khiển chipset bo mạch chủ.
- Một trình điều khiển âm thanh bo mạch chủ.
- Một trình điều khiển USB bo mạch chủ.
- Một mạng bo mạch chủ hoặc trình điều khiển LAN.
- Một trình điều khiển card đồ họa.
- Cập nhật ứng dụng Windows của bạn.
Cập nhật các ứng dụng windows
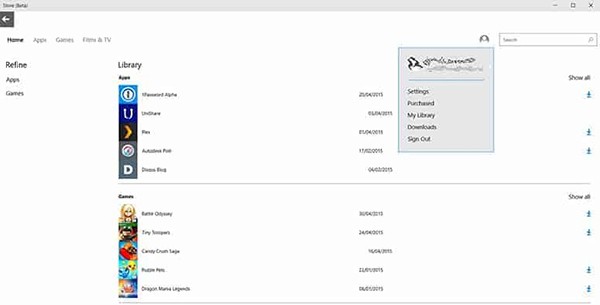
Sau khi cập nhật hệ điều hành Windows 10, bạn cũng nên cập nhật các ứng dụng cửa hàng ứng dụng Windows 10 của mình.
Để làm điều này, bạn sẽ cần:
- Mở ứng dụng Windows Store.
- Bấm vào hình ảnh hồ sơ của bạn bên cạnh hộp tìm kiếm.
- Chọn Tải xuống và Cập nhật.
- Trên trang này, bạn sẽ có thể kiểm tra mọi cập nhật ứng dụng của cửa hàng ứng dụng.
- Tải xuống các bản cập nhật cần thiết có liên quan cho các ứng dụng cửa hàng ứng dụng Windows 10.
Đảm bảo con chuột được cài đặt đúng
Một con chuột hoạt động tốt là một thiết bị cực kỳ quan trọng khi chơi game. Thật không may, Windows 10 có cài đặt Trợ giúp chuột mà thực tế không giúp ích nhiều. Tuy nhiên, rất dễ vô hiệu hóa, bằng cách chọn Mouse từ menu Properties trên Control Panel.
Các cài đặt khác cần điều chỉnh để tối ưu hóa hệ thống Windows 10 của bạn bao gồm độ chính xác của con trỏ. Để điều chỉnh điều này, chọn Tùy chọn Pointer từ cửa sổ Mouse Settings.
Đảm bảo rằng độ chính xác của con trỏ nâng cao bị vô hiệu hóa. Kiểm tra xem tốc độ con trỏ của bạn được định vị ở trung tâm của phạm vi. Điều này ngăn cản sự tăng tốc của chuột và nó cũng ngăn Windows 10 thay đổi đầu vào chuột của bạn.
Đổi tuỳ chọn năng lượng của bạn
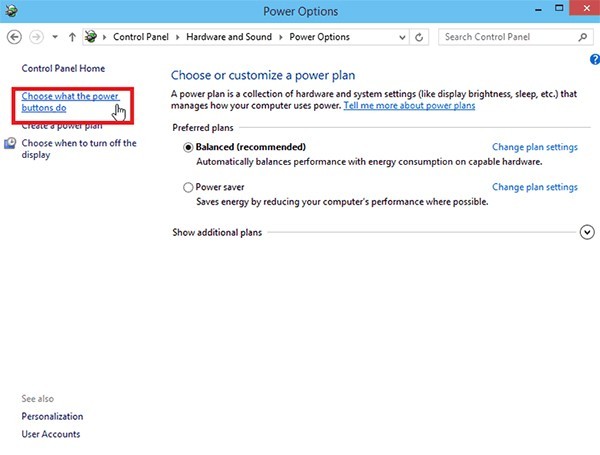
Windows 10 có các tùy chọn nguồn mặc định, nhưng việc thay đổi chúng có thể tối ưu hóa hiệu suất của các trò chơi của bạn. Nó cũng ngăn chặn các vấn đề tiềm ẩn phát sinh trong trò chơi, như trình tiết kiệm năng lượng tự động kích hoạt chính nó.
Để tìm menu Power Options, chỉ cần nhập nó vào Menu Start và nhấn enter. Chọn Change Plan Settings và sau đó chọn Change Advanced Power Settings.
Cho dù bạn có máy tính xách tay hay PC, bạn sẽ muốn nghĩ về việc bật chế độ hiệu suất cao trên bất kỳ máy tính chơi game nào. Điều này sẽ đảm bảo rằng thiết bị của bạn có thể truy cập toàn bộ CPU và GPU của nó.
Cài đặt phần mềm backup trên máy tính
Sao lưu các tập tin và hệ thống của bạn có vẻ như là một biện pháp bảo vệ rõ ràng, nhưng thật đáng ngạc nhiên khi có nhiều người bỏ bê việc này.
Điều đầu tiên bạn nên làm là sao lưu hệ thống tệp của mình. Phần mềm cho mục đích này hoạt động bằng cách giữ một bản sao bổ sung của bất kỳ dữ liệu nào mà bạn đã thu thập.
Phần mềm sao lưu ảnh hệ thống cung cấp cho bạn khả năng khôi phục hoàn toàn toàn bộ máy tính của bạn về thời gian trong quá khứ.
Đặt các chương trình mặc định
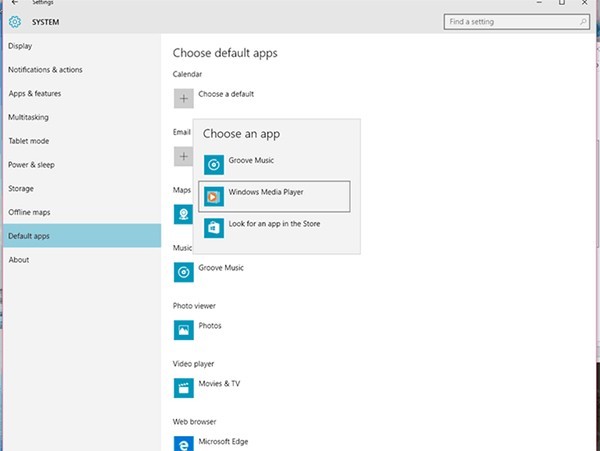
Hệ điều hành Windows 10 sẽ tự động yêu cầu bạn chỉ định chương trình nào bạn muốn sử dụng cho nhiều hành động. Chúng bao gồm duyệt web, nghe nhạc và xem ảnh.
Để thay đổi các cài đặt này, bạn sẽ cần truy cập vào một menu nhất định thay vì lưu các chương trình mặc định đã chọn. Chỉ cần nhập các chương trình mặc định vào menu bắt đầu và nhấn enter. Sau đó, bạn sẽ có cơ hội thay đổi cài đặt mặc định của mình thành các ứng dụng bạn thích.
Thay đổi thư mục phương tiện mặc định của bạn để lưu trữ
Mẹo này dành cho các game thủ máy tính xách tay có nhiều ổ lưu trữ, như ổ SSD (ổ cứng thể rắn) và kết hợp ổ cứng. Điều này có nghĩa là bạn có khả năng muốn di chuyển một số tệp vào một ổ đĩa riêng. Số lượng lớn các tập tin tiêu tốn rất nhiều không gian, đặc biệt là hình ảnh, video và âm nhạc.
Việc di chuyển các tệp thừa sang vị trí khác khá đơn giản nếu bạn muốn tránh làm tắc nghẽn ổ SSD hoặc ổ cứng. Bạn cũng có thể muốn xem xét một ổ cứng ngoài cho các tệp mà bạn không truy cập thường xuyên.
Để hoàn thành quá trình này, bạn sẽ cần phải làm theo các bước sau:
- Mở Explorer lên.
- Chọn This PC và sau đó bấm chuột phải vào các thư mục bạn muốn di chuyển.
- Chọn Properties.
- Tìm tab Location.
- Chọn một thư mục mới bằng cách chọn một ổ đĩa hoặc thư mục ổ đĩa.
- Tất cả các thay đổi bạn thực hiện sẽ hiển thị trong Explorer và menu Start.
- Tất cả các thay đổi được thực hiện ở đây sẽ hiển thị ở bên cạnh Explorer cũng như trong menu Start.
Xóa các tệp không sử dụng làm tắc nghẽn máy tính của bạn
Bloatware là tất cả các tệp và chương trình chưa sử dụng đã được cài đặt với Windows 10. Nhiều ứng dụng cũng có thể lưu trữ các tệp được lưu trong bộ nhớ cache chiếm nhiều không gian quý giá của bạn. Để làm sạch phần dư thừa này, hãy sử dụng một trong những ứng dụng tốt nhất để làm sạch máy tính xách tay của bạn.




