Hướng dẫn cài đặt Driver và kết nối WiFi cho máy in HP LaserJet Pro MFP M135w
Máy in HP LaserJet Pro MFP M135w là một trong những dòng máy in laser đa chức năng ( in, scan, copy) có kiểu dáng hiện đại, tính bảo mật cao và cho ra những bản in / copy chất lượng cao, thích hợp cho văn phòng của bạn.
Hiện nay, hãng HP đã thay đổi thiết kế trên các ứng dụng cài đặt của họ giúp người dùng dễ dàng cài đặt và sử dụng hơn. Sau đây, Toàn Nhân sẽ hướng dẫn các bạn cách kết nối wifi cũng như cài đặt dòng máy in này
Lưu ý: Để dễ dàng cài đặt bạn cần tháo rút dây seal bảo vệ của máy in và mực ra, đặt máy in cố định, cắm dây nguồn và bật công tắt nguồn. Ở bước này, hãy khoan cắm cáp USB kết nối trực tiếp từ máy in laser đến máy tính nhằm tránh phát sinh lỗi trong quá trình thực hiện cài đặt cho đến khi hệ thống yêu cầu cắm cáp vào thì mới thực hiện.
Các bước cài đặt Driver và WiFi máy in HP M135W
Bước 1: Tải Driver máy in HP
- Đầu tiên, bạn vào Google và search cụm từ "HP 135w driver" để tải driver. Chọn trang của hãng HP (trang uy tín) để tải về.
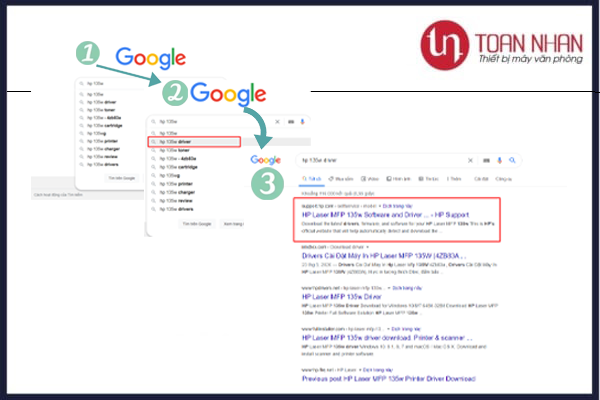
- Vào trang máy in HP, chọn Download để tải về. Sau đó chọn Keep để tiếp tục tải về.
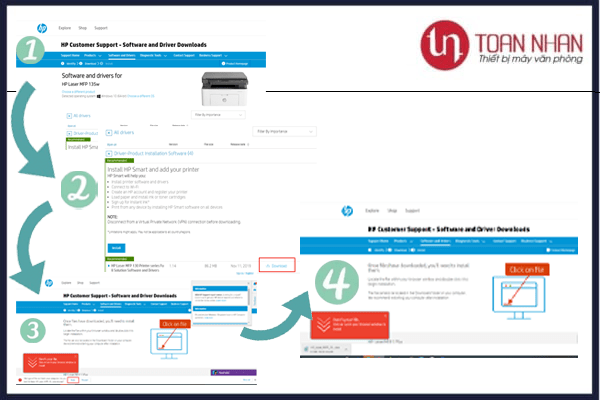
Sau khi tải xong, chọn vào file vừa tải và tiến hành cài đặt
Bước 2: Kết nối wifi và cài đặt driver máy in kết nối với máy tính
Bạn giải nén file vừa mới tải về và chạy cài đặt. Sau đó, vào giao diện màn hình chính -> Chọn Next.
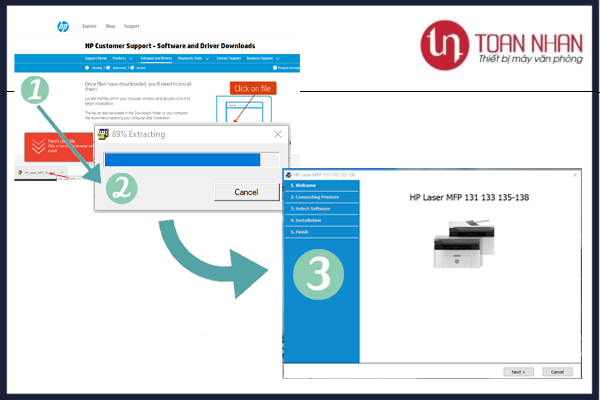
Tick chọn:
- I have reviewed and accept the End User License Agreement
- I have reviewed and accept the Data Connection Settings and the HP privacy Statement
Chọn Next.
Có 3 phương thức kết nối cài đặt:
– USB Connection: Kết nối trực tiếp máy in đến máy tính bằng cáp In USB
– Network Connection: Kết nối máy in với máy tính thông qua địa chỉ IP, Máy in kết nối với thiết bị mạng thông qua sợi cáp mạng RJ45
– Wireless Network Connection: Kết nối máy in với máy tính thông qua địa chỉ IP, Máy in kết nối với thiết bị mạng thông qua tín hiệu wifi (Không dây)
Ở bài viết này, để kết nối wifi cho dòng máy in này thì chọn Wireless Network Connection -> Next
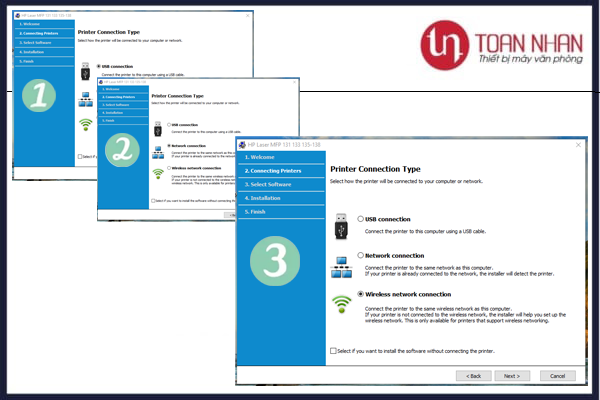
Tick chọn Yes, I will set up my printer’s wireless network. -> Next
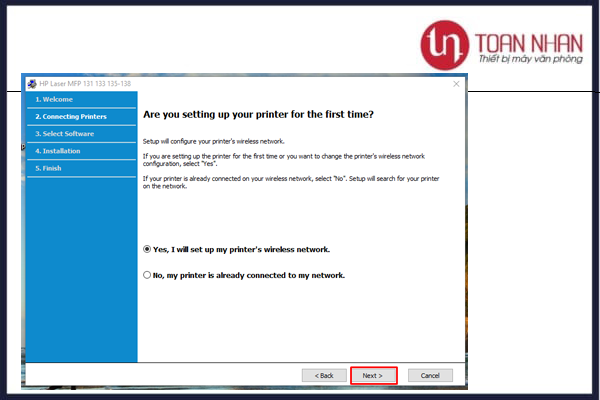
Tick chọn Using a USB cable. (sử dụng cáp USB để kết nối wifi) -> Next. Và lúc này, hệ thống yêu cầu cắm sợi cáp in USB từ máy in đến máy tính. Lúc nãy bạn cắm sợi cáp vào. Và bắt đầu Detect thiết bị.
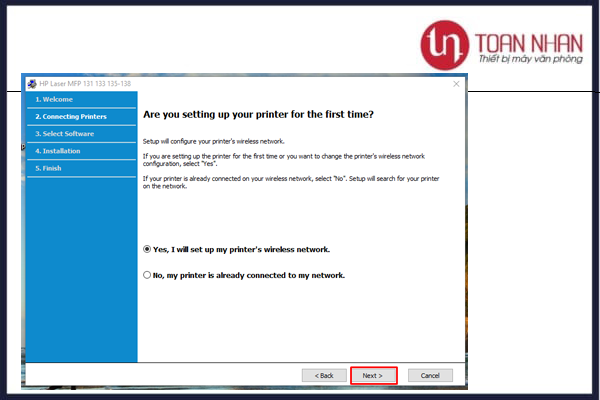
Khi máy in đã được kết nối vào máy tính thì máy in sẽ tự kích hoạt wifi và dò tìm những wifi xung quanh. Chọn Wifi cần kết nối -> Next
Gõ mật khẩu wifi đang sử dụng-> Next để bắt đầu kết nối
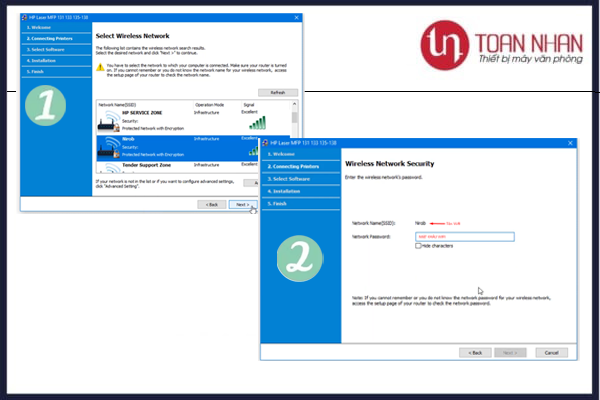
Kết nối thành công sẽ có dãy số thì kết nối thành công-> Next, còn IP Address ra dãy số 0.0.0.0 thì kết nối chưa được, Nhấn nút Back để kết nối lại.
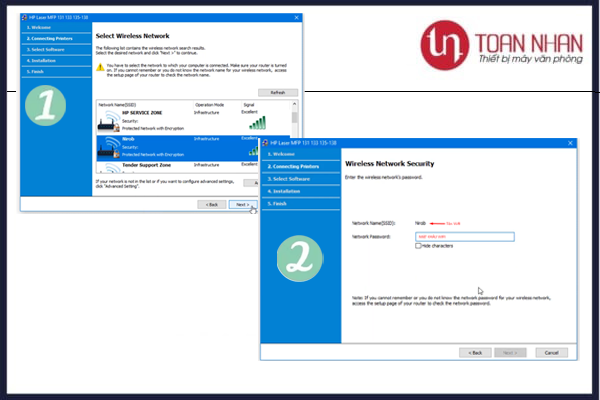
Bước cấu hình Wifi Direct
- Nếu bạn cần kết nối trực tiếp điện thoại, thiết bị di động đến máy in để in trực tiếp không thông qua modem wifi thì chọn chức năng này -> Next
- Nếu không cần thì bỏ tick Yes, i want to turn on wifi Direct on my printer -> Next
Như vậy, bạn đã kết nối wifi cho máy in xong, giờ thì rút cáp in USB ra -> Next
Bước 3: Cài đặt driver cho máy in laser HP M135W
Tiến hành cài đặt máy in cho máy tính, Bạn có thể tùy chọn những phần cần cài đặt như driver in, driver scan và phần mềm scan….-> Next.
Tiến trình cài đặt driver và phần mềm cho máy in laser được khởi chạy.
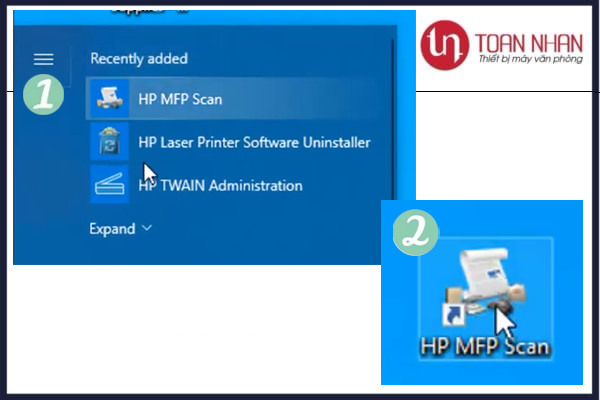
Cài xong, chọn Next. Nếu bạn muốn in test thì tick chọn Print a test page, còn không thì bỏ chọn Print a test page -> Finish.
Như vậy bạn đã cài đặt xong hoàn chỉnh dòng máy in đa chức năng HP LaserJet Pro MFP M135w.Để tiện sử dụng cho việc Scan, bạn vào Start, kéo thả phần mềm HP MFP Scan ra ngoài màn hình Desktop.
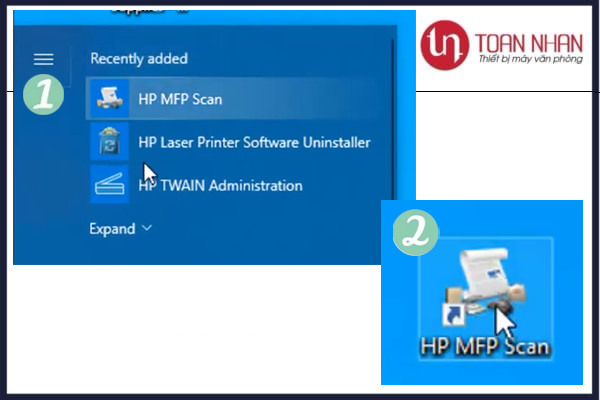
Để scan tài liệu, bạn khởi chạy chương trình. Có các tùy chọn sau:
- Chọn Quick Scan để scan.
- Chọn Save để lưu file lại.
- Chọn Yes, để scan tiếp file.
- Chọn No để hoàn tất quá trình Scan.
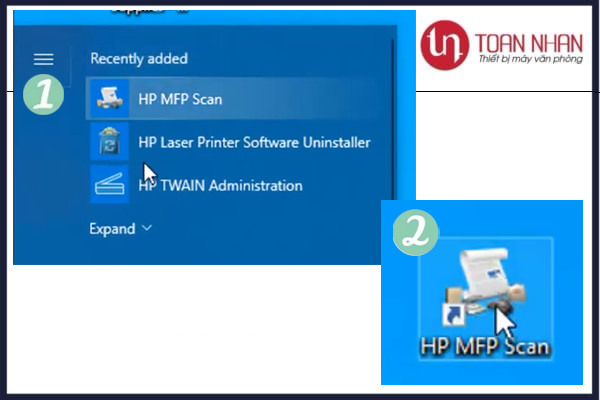
Như vậy, Toàn Nhân đã Hướng dẫn cài đặt Driver và kết nối wifi cho máy in HP LaserJet Pro MFP M135w. Nếu trong quá trình cài đặt, bạn gặp phải bất cứ vấn đề nào, xin vui lòng liên hệ ngay với chúng tôi để được hỗ trợ thêm nhé.
Bạn đau đầu vì vấn đề Mực In?
Khám phá ngay Giải pháp đã giúp hàng trăm doanh nghiệp in ấn hiệu quả và tiết kiệm hơn!


![[PRT-HPLJ-135W] Máy in HP LaserJet MFP 135w (In/ Copy/ Scan/ A4/ USB/ WiFi)](/web/image/product.template/5863/image_256/%5BPRT-HPLJ-135W%5D%20M%C3%A1y%20in%20HP%20LaserJet%20MFP%20135w%20%28In-%20Copy-%20Scan-%20A4-%20USB-%20WiFi%29?unique=a9dd8b0)



