Hướng dẫn in 2 mặt tự động trên máy in laser HP
In 2 mặt tự động là tính năng thường được sử dụng tại văn phòng hằng ngày, đặc biệt là các tài liệu ở dạng booklet, tập sách hay đơn giản là để tiết kiệm chi phí và thời gian. Để in hai mặt, máy in cần được tích hợp sẵn tính năng này. Và chỉ cần làm theo hướng dẫn của Toàn Nhân, bạn đã có thể sử dụng được tính năng tiện lợi này một cách dễ dàng.
Máy in HP 2 mặt hoạt động như thế nào?
Khi bạn click vào lệnh Print (In) trên máy, với điều kiện bạn đã chọn sử dụng tính năng in hai mặt trong hộp thoại thiết lập và máy in của bạn có tính năng này, khi đó, máy tính sẽ yêu cầu máy in thực hiện in ấn trên cả 2 mặt giấy.
Sau khi một mặt đã được in, giấy sẽ được nạp trở lại máy in - với máy in thường, bạn phải làm thủ công - và in trên mặt còn lại của trang giấy theo đúng trình tự các trang. Nhờ tính năng này, bạn sẽ tiết kiệm được giấy, tận dụng lượng giấy đã qua sử dụng 1 mặt và góp phần bảo vệ môi trường.

Làm thế nào để in hai mặt?
Máy in văn phòng nào cũng có thể in được trên 2 mặt, miễn là bạn chịu khó lật lại bằng tay. Với máy in 2 mặt tự động, máy sẽ tự thực hiện luôn việc này. Khi mua máy in, bạn có thể lựa chọn một chiếc máy có thể in được hai mặt bằng cách xem mã ký hiệu có chữ “D” (Duplex - hai mặt) ở cuối hay không? Ví dụ: Máy in HP M404Dn chẳng hạn…
Thứ đến, bạn cần thiết lập một số tùy chọn trong máy mà Toàn Nhân sẽ hướng dẫn bên dưới:
In 2 mặt trên Windows
Sử dụng phần mềm của máy in HP để thiết lập lệnh in hai mặt trên hệ điều hành Windows với các bước sau:
1/ Để hạn chế các trang bị in sai thứ tự, bạn nên nạp đủ giấy vào khay để quá trình in ấn được hoàn thành đầy đủ.
Lưu ý: Để tránh kẹt giấy, bạn không nên in trên cả 2 mặt của các loại phong bì, giấy ảnh, giấy bóng hoặc có định lượng nhỏ hơn 60 gsm hay lớn hơn 105 gsm
2/ Mở tập tin mà bạn đang cần in, click File >> Print
3/ Click Printer Properties / Preferences hay Printer Setup, tùy theo từng giao diện. Cửa sổ Properties xuất hiện.
4/ Xác định và click chọn định dạng bạn muốn in là Booklet hay Table
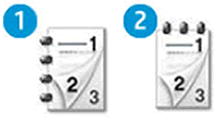
5/ Trong tab Basic, chọn bố cục và hướng (ngang - dọc) cho trang in. Sau đó chọn Loang Edge cho bố cục Booklet và Short Edge cho bố cục của Tablet từ tùy chọn “Double-Sided Printing” (Thủ công)
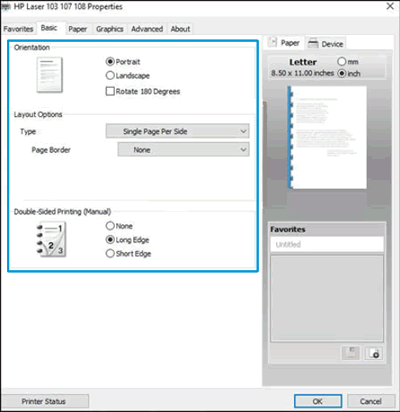
6/ Click OK >> Print
Nếu máy không tự động in 2 mặt tự động, hãy tiếp tục các bước sau để nạp lại các trang giấy bằng tay để tiếp tục in mặt còn lại.
7/ Lấy các trang in ở khay đầu ra, sau đó lật mặt lại và cho vào khay nạp giấy
8/ Tùy vào loại máy, bạn có thể nhấn Resume / OK để tiếp tục in.
Cài đặt in Duplex (2 mặt) có thể lưu lại khi bạn tiếp tục in ở lần tiếp theo. Để thiết lập lại cài đặt in 1 mặt, chọn None từ menu Double-Sided Printing
In hai mặt trên MAC
Các bước đầu tiên cũng giống như khi bạn dùng trên Windows, sau khi chọn định dạng in ấn là “Booklet” hay “Table”, hãy làm các bước tiếp theo:
1/ Mở tài liệu cần in, click File >> Print rồi chọn Show Details
- Nếu tùy chọn “Two-Sided” có sẵn, bạn click chọn để kích hoạt. Sau đó, từ Menu, bạn chọn Layout rồi chọn Long-Edge binding cho Booklet và Short-Edge binding cho Tablet. Click Print và hoàn tất.
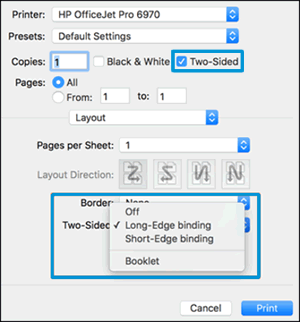
- Nếu cài đặt “Two-Sided” không có sẵn, bạn hãy làm bước tiếp theo.
2/ Từ menu tùy chọn để in, chọn Paper Handling >> Odd Only (từ Pages to Print).
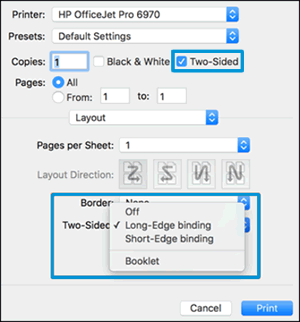
3/ Tùy thuộc vào loại máy in, chọn một tùy chọn từ menu Page Order:
- Khay nạp giấy ở mặt trước máy in: Chọn Reverse
- Khay nạp giấy ở mặt trên máy in: Chọn Automatic
4/ Click Print
5/ Sau khi một mặt của giấy đã được in, bạn hãy lấy những tờ giấy chưa được in ra khỏi khay nạp.
6/ Lấy giấy đã in ra khỏi khay đầu ra, và cho vào khay nạp giấy theo hướng dẫn trong hình.
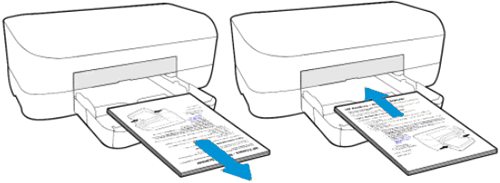
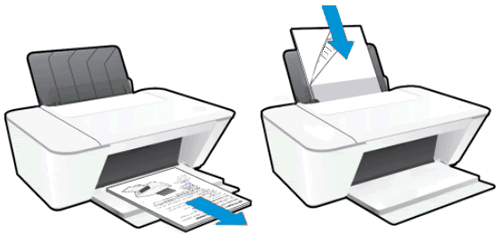
7/ Mở tài liệu đang cài đặt in ấn, chọn Even Only >> Pages to Print
8/ Thực hiện lại các bước số 3 và 4.
Trên đây là các bước đơn giản để bạn in 2 mặt với máy in laser HP. Chúc bạn thành công.




