Hướng dẫn xử lý bản in bị mờ với máy in HP Neverstop 1200W
Chất lượng của tài liệu sau khi in trên máy in HP 1200W không như bạn mong đợi và làm ảnh hưởng đến hiệu quả của công việc? Trong bài viết này, Toàn Nhân sẽ hướng dẫn bạn các bước cần thiết để giải quyết các vấn đề về chất lượng in như mờ, thiếu chi tiết, vệt đen, các đốm rải rác…
Với hướng dẫn này, bản có thể sử dụng cho các dòng máy in HP Neverstop 1200W, 1200A, 1200N, 1200NW…
Các bước xử lý lỗi chất lượng in trên máy in laser HP 1200W
Bước 1: Kiểm tra giấy in
Chất lượng và loại giấy có thể ảnh hưởng đến quá trình in ấn. Bạn nên sử dụng đúng loại giấy phù hợp và lưu ý 2 điều sau:
- Sử dụng loại giấy dùng cho máy in laser HP, không sử dụng giấy dùng cho máy in phun.
- Không sử dụng loại giấy quá thô. Sử dụng loại giấy in mịn hơn có thể giúp cho chất lượng in tốt hơn.
Sau khi thay giấy, bạn hãy thử in. Nếu chất lượng bản in vẫn không tốt, bạn hãy sang bước thứ 2.
Bước 2: Kiểm tra thanh dẫn giấy
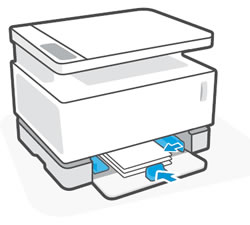
Vị trí của các thanh dẫn giấy không chính xác trên máy in đa năng HP 1200w có thể làm ảnh hưởng chất lượng in và gây ra nhòe mờ. Bạn hãy chắc chắn rằng các thanh dẫn giấy này áp sát một cách vừa vặn với các cạnh của giấy.
Bước 3: Kiểm tra tình trạng mực
Bạn hãy kiểm tra tình trạng mực còn hay gần hết trên thang cảnh báo lượng mực ở mặt trước:
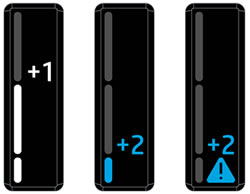
- Nếu thang báo mực đầy (+1), bạn hãy bỏ qua và làm bước tiếp theo.
- Nếu thang báo mực hiển thị (+2) và dấu chấm than cảnh báo, thì có nghĩa là lượng mực đã thấp và có thể ảnh hưởng đến chất lượng in. Lúc này, bạn cần bơm mực để tiếp tục sử dụng.
Sau khi kiểm tra mực, bạn hãy in thử và nếu còn tình trạng bản in bị mờ, hãy qua bước tiếp theo.
Bước 4: Khởi động lại máy in HP 1200W
- Khởi động lại máy in để triệt tiêu tĩnh điện tích tụ trên mặt giấy, có thể ảnh hưởng đến chất lượng in.
- Bạn hãy tắt in máy in, bật lại, sau đó in một trang khác. Nếu chất lượng không có gì cải thiện, bạn hãy làm tiếp bước 5.
Bước 5: Kiểm tra cài đặt in ấn
Đôi khi các cài đặt in ấn có thể ảnh hưởng đến chất lượng in của bạn. Hãy đảm bảo rằng giấy trong khay nạp phù hợp với các cài đặt trong máy in của bạn.
VỚI WINDOWS
- Trong ứng dụng mà bạn đang in, click File >> Print trên cửa sổ Print.
- Mở hộp thoại Properties (hoặc Options, Printer Setup, Preferences…)
- Click Paper/ Quality, rồi chọn kích thước giấy trong menu “Paper Size” xổ xuống.
- Chọn loại giấy trong menu “Paper Type” xổ xuống.
- Click OK >> Print
VỚI MAC
- Mở tài liệu, chọn File >> Print để mở cửa sổ Print.
- Chọn máy in của bạn trong menu Printer
- Click Media & Quality >> Media Type rồi chọn loại giấy như giấy in ảnh, nhãn…
- Click Paper Size, chọn khổ giấy như US Letter, A4…
- Để lưu lại các cài đặt cho những lần sử dụng sau, click Presers >> Save Current Settings as Preset.
- Click Print
Bước 6: Kiểm tra Drum máy in
Bạn làm theo các bước sau:
1/ Nhấc phần mặt scan máy in HP 1200w và mở phần nắp trên.
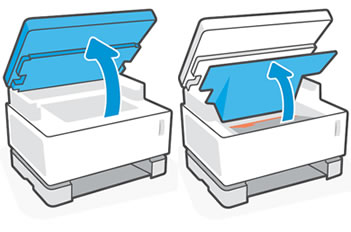
2/ Dùng tay kéo nhẹ drum máy in ra ngoài.
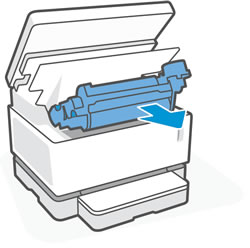
3/ Đảm bảo rằng bạn đã tháo gỡ hết các băng keo niêm phong.
4/ Kiểm tra xem chip nhớ (trong hình) có bị hư hỏng không.

5/ Kiểm tra bề mặt của drum
Lưu ý: không chạm tay vào bề mặt drum, các dấu vân tay có thể làm giảm chất lượng in ấn.

- Nếu chip hay drum có vết xước, dấu vân tay hay bất kỳ hư hỏng nào, bạn hãy thay drum mới.
6/ Lắc drum khoảng 5 lần để phân phối lại mực cho đều
7/ Giữ drum trên tay và căn chỉnh cho khớp với các khe trượt rồi lắp vào máy in.
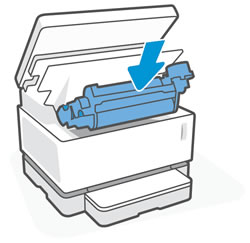
8/ Đóng nắp máy và hạ phần mặt scan xuống.
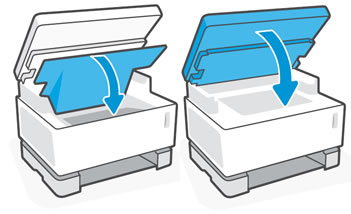
Bạn hãy thử in lại trang khác. Nếu vấn đề còn xảy ra, hãy thực hiện bước tiếp theo.
Bước 7: Kiểm tra mật độ in (Print Density)
Nếu bản in bị mờ, bạn có thể thử điều chỉnh mật độ in trên Windows hoặc Mac. Với máy in đa chức năng HP 1200W, bạn có thể làm theo hướng dẫn sau:
VỚI WINDOWS
- Tìm “HP” trong Windows, sau đó chọn máy in của bạn từ danh sách kết quả.
- Hộp thoại HP Printer Assistant xuất hiện.
- Click vào HP Device Toolbox.
- Click vào tab System >> System Setup
- Chọn một con số từ menu Print Density xổ xuống. Số lớn làm bản in tối hơn, số nhỏ làm bảng in sáng hơn.
- Click Apply để lưu các thay đổi.

VỚI MAC
Bạn có thể điều chỉnh mật độ in bằng cách dùng Embedded trên máy Mac. Lưu ý: Nếu bạn đang dùng kết nối USB, bạn vẫn có thể kết nói với EWS qua HP Utility.
- Tìm kiếm “Printers & Scanners” trên máy Mac, click Printers & Scanners từ kết quả tìm kiếm và chọn máy in của bạn.
- Click Options >> Supplies
- Chọn tab General >> Show Printer Webpage để mở EWS
- Chọn tab System >> System Setup
- Chọn một con số từ menu Print Density xổ xuống. Số càng cao, bạn in càng tối, số càng thấp, bản in càng sáng.
- Click Apply để lưu các thay đổi.
Với các bước trên, bạn đã dễ dàng khắc phục được sự cố về chất lượng in ấn trên máy in đa chức năng HP 1200w rồi. Chúc bạn thành công.

ƯU ĐÃI KỈ NIỆM 18 NĂM THÀNH LẬP
Chương trình ưu đãi đặc biệt duy nhất trong năm




